Manage boundary data with Field Profiler
Use Field Profiler™ to manage field boundaries by crop year in Trimble Ag Software, with options to add and assign fields, draw and color-code your boundaries, import and export boundary shape files and Google Earth map files, import boundaries from the prior or following crop year, and import or export benchmarks. Our software uses spatial selection to look for matches between your data and our software, starting with the field name. If field names are different, Trimble Ag Software looks for similar field boundaries to match data for both fields.
- Log in to your account online (learn more)
- Select the preferred crop year (top left)
- Click on the Field tab (top menu)
- Select Field Profiler from the left navigation menu
- View the list of fields for the specified crop year, with options to search, filter or print the views selected
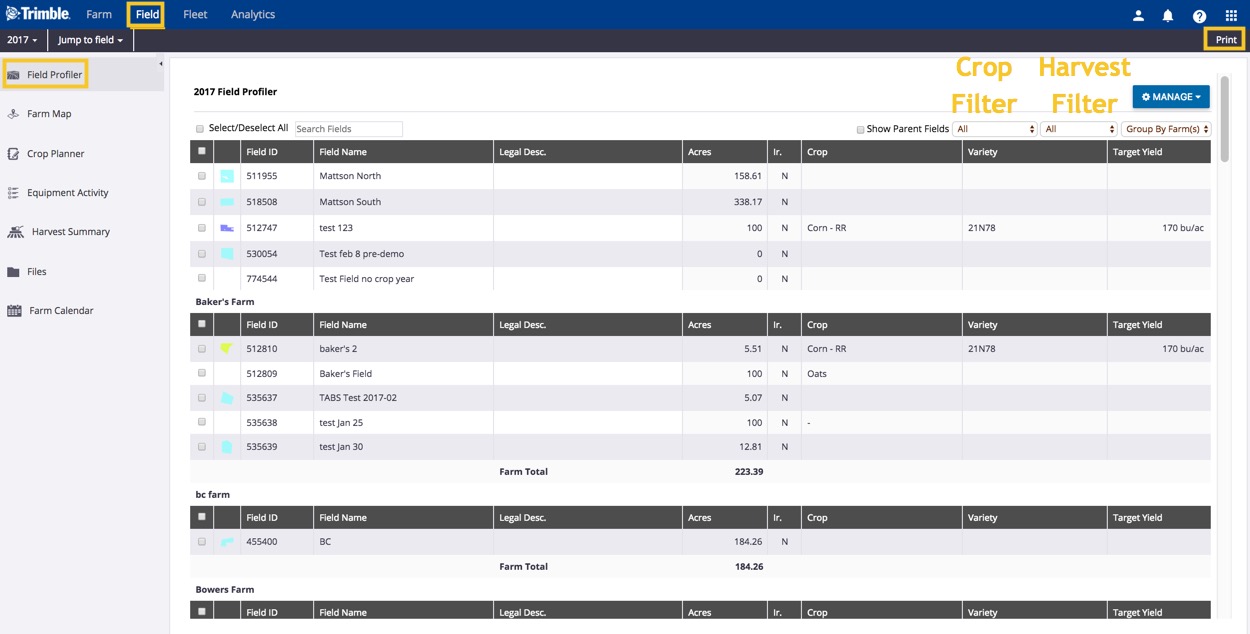
- Click Manage to view options
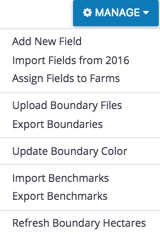
- Select Add New Field to add an asset to that crop year (opens the same dialogue found under Farm > Farms > Fields > Add Field)
- Select Assign Fields to Farms with the click of a button to organize farm assets (learn more)
- Select Import Fields from 2016 to automatically create a copy of field profiles from another crop year, as a clean slate for the next season’s field tasks and events (learn more)
- Select Upload Boundary Files to upload shape files (requires all four file types: .dbf, .prj, .shp and .shx):
- Verify the results and confirm if the record is a new field, or select a field name from the list:
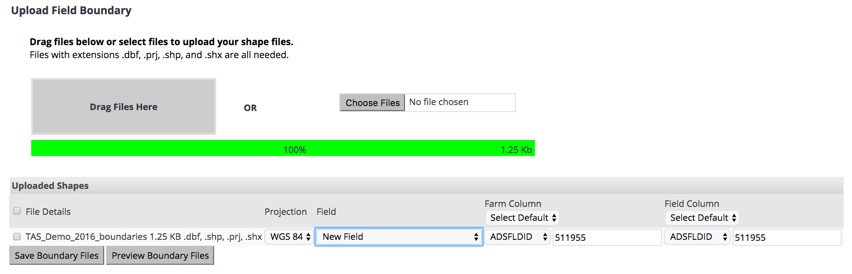
- Select a farm column name and field column name from the list:

- Click Preview Boundary Files to view the results
- Click Save Boundary Files to complete the upload
- Verify the results and confirm if the record is a new field, or select a field name from the list:
- Select Export Boundaries for selected field(s) to download boundary map shape files:
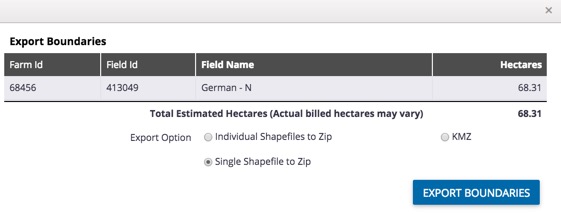
- Click to select one of three options:
- Individual Shape files to Zip – separate shape files for each field
- Single Shape files to Zip – one shape file with all boundaries
- KMZ – Google Earth/Google Map files
- Click Export Boundaries (or click X to close the window without saving changes) to download files to your computer
- Click to select one of three options:
- Select Update Boundary Color to apply custom colours to one or more selected field boundaries (learn more)
- Select Import Benchmarks to upload KML or KMZ (Google Earth) or GPX files with map pin locations used for field scouting or other crop management identifiers:
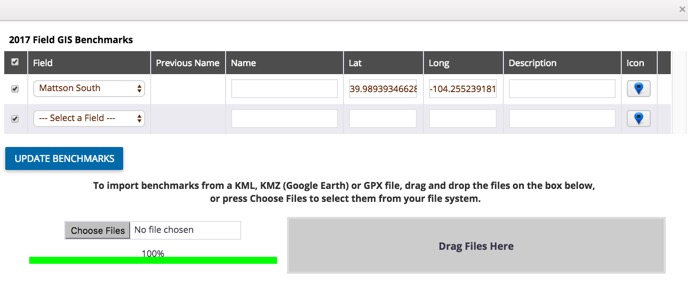
- Customize the name, latitude and longitude coordinates or description
- Click Icon to select a new shape or colour for the pin
- Click Update Benchmarks
- Select Export Benchmarks for selected field(s) to download KML (Google Earth) files to your computer, with map pin locations used for field scouting or other crop management identifiers
- Select Refresh Boundary Acres to update the size of boundaries when ordering PowerZones (contact our sales team to learn more). Note: this option may show hectares, depending on your account settings.
