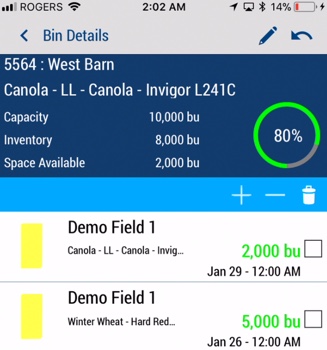Add or remove bin inventory on the mobile app
Once storage bins for your farm have been set up online or on the mobile app in Trimble Ag Software, any contacts with access to your account can use the mobile app to record bin transactions in real-time, and automatically update the inventory and storage capacity of your bins. Additional tracking options are only available on the mobile app including: Operator, Harvester, Crew #, Container Type, Number of Totes and Number of Beds.
- Log in to the mobile app with the same Trimble ID used to access your online account (learn more)
- From the mobile app’s home screen, select the preferred crop year (top left)
- Tap the Bins tile
- On the Farm Bins summary screen, tap to open a bin from the list
- On the Bin Details summary screen, the status automatically displays the total capacity, inventory and space available, with percentage filled displayed in a graph for quick reference
- Tap the plus+ or minus- minus icon to record a change in inventory
- On the Bin Transaction detail screen, tap to select or enter details (swipe up to see all options)
- Date and time – tap to select a new date and time for the transaction
- Origin – tap the field
 icon to select an option (field, bin, other)
icon to select an option (field, bin, other) - Destination – ignore (selected storage bin cannot be changed on this screen)
- Quantity Gross – tap to enter a number and to select a unit of measure
- bu – bushel
- MT – metric ton
- lbs – pounds
- T – ton
- kg – kilogram
- Protein – enter the level of protein in this shipment
- Moisture – enter the moisture content in this shipment
- Ticket – enter a delivery ticket number, if available
- Truck – enter the truck number, if available
- Crop – auto-populates based on the crop assigned to the field
- Description – auto-populates based on the crop assigned to the field
- Variety – auto-populates based on the crop assigned to the field
- Operator – tap a checkbox to select a contact with system access to your account, then tap the disc
 icon to save changes
icon to save changes - Harvester – tap a checkbox to select a vehicle assigned to your account (if no vehicles are assigned, this screen is blank)
- Crew # – tap to enter a number, if needed
- Container Type
- Number of Totes – tap to enter the number of harvest totes (boxes)
- Number of Beds – tap to enter the number of beds harvested
- Comments – tap to enter notes, if needed
- Tap the disc icon to save changes
- Sync changes with the online account when you’re within cellular or wi-fi range, by returning to the home screen and tapping the green sync icon
 (top right)
(top right)
More options:
- Delete transaction – on the Bin Details summary screen, select one or more records by tapping the checkbox, then tap the delete icon (caution: this action is final, with no warning on-screen)