Add a product recommendation on the mobile app
Plan the next step in your crop management plan with product recommendations on Trimble Ag Mobile. As part of the field scout report, you or your advisors with access to your account can use the mobile app to define and share the purpose, timing, rate and more for product applications, including automatic PHI (pre-harvest interval) and REI (re-entry interval) alerts to manage the health and safety of your operators and customers.
- Log in to the mobile app with the same Trimble ID used to access your online account (learn more)
- From the mobile app’s home screen, select the preferred crop year (top left)
- Tap the Fields tile
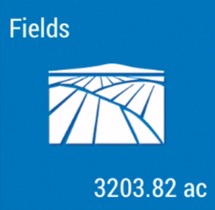
- Tap the arrow on the black row to expand the farms list, then scroll and tap to select a field
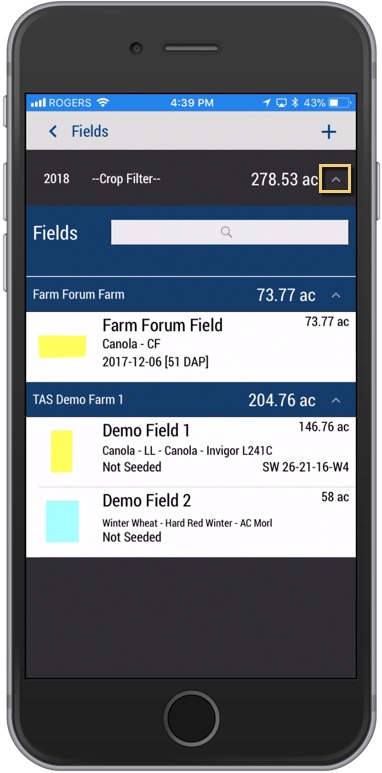
- On the Field Details screen, tap the Field Scout tile
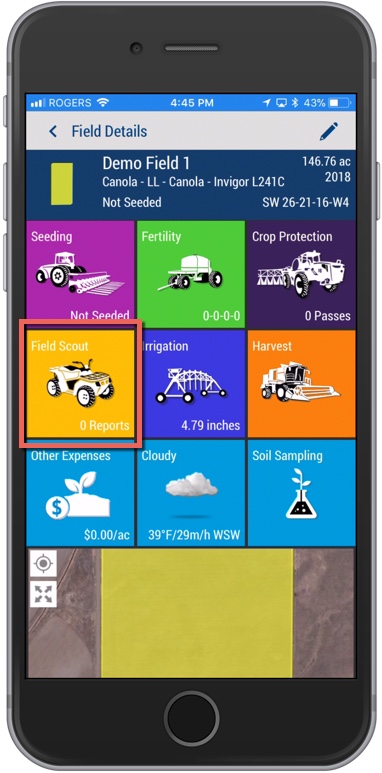
- On the Field Scout summary screen, tap a record to view the report (or tap the plus
 icon to add a new report)
icon to add a new report)

- On the Field Scout detail screen, tap to select Product Recs

- On the Product App Recommendation screen, tap to enter or select from the options shown

- Suggested Date – tap to select a start date for optimal window of application
- Expiry Date – tap to select the date that product must be applied on or before
- Crop Stage – tap to select from the master list (note: any changes here will be reflected on the Field Scout report; if planning a product recommendation months in the future, consider starting from a new, future-dated Field Scout report to align crop stages on both reports)

- Acres – tap to enter a number of acres for the application (may display hectares, depending on your settings)
- Application – tap to select App Type type from the list, then enter a Spray Volume and tap to select the unit of measure from the list; click Done (or Dismiss)
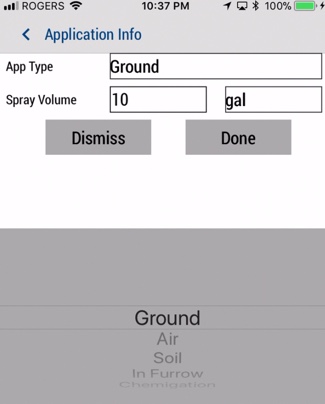
- Applicator – tap to enter the Applicator name and License number, then tap Done (or Dismiss)

- Comments – tap to enter text notes (optional)
- Products – tap to select from options
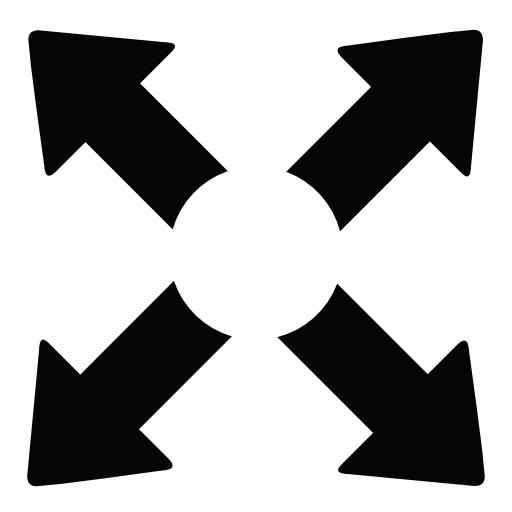 Tank Mix – display and tap to select an item (if available in your account)
Tank Mix – display and tap to select an item (if available in your account) Delete – tap the checkbox to remove one or more Products from the recommendation
Delete – tap the checkbox to remove one or more Products from the recommendation Pesticide Application Search – tap to search or select from All, Recent, My Materials or Purchased products
Pesticide Application Search – tap to search or select from All, Recent, My Materials or Purchased products
- On the Pesticide Application detail screen, enter or select the options

- Selected Product – keep (or tap to select a different product from the list)
- Cost per Unit – tap to enter the cost and select the unit of measure, then tap Done (or Dismiss)

- Rate – tap enter the application volume and select the unit of measure, then tap Done (or Dismiss)
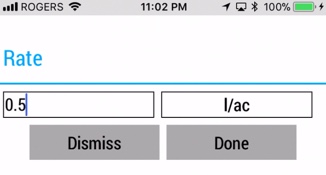
- Target Pest – tap to enter text (for example: Weeds), then tap Done (or Dismiss)
- PHI – displays a pre-harvest interval for some products, to automatically alert mobile app users on your account of fields that can no longer be treated due to upcoming harvest; if nothing is displayed, enter text as required from the manufacturer’s label
- REI – displays a re-entry interval for some products, to automatically alert mobile app users on your account of fields that are temporarily unsafe to enter without protective clothing or equipment; if nothing is displayed, enter text as required from the manufacturer’s label
- Tap the disc
 icon to save changes, which may display the following notice (applicable if units of measure used in this application do not match those in the purchased inventory on your account)
icon to save changes, which may display the following notice (applicable if units of measure used in this application do not match those in the purchased inventory on your account)

- On the Pesticide Application detail screen, enter or select the options
- View or edit the completed Product App Recommendation

- Tap the disc
 icon to save changes and return to the Field Scout detail view
icon to save changes and return to the Field Scout detail view
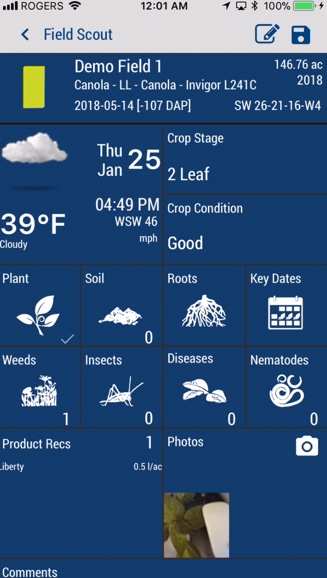
- Tap the disc
 icon again to update the Field Scout with the new Product Recommendations
icon again to update the Field Scout with the new Product Recommendations - Sync changes with the online account when you’re within cellular or wi-fi range, by returning to the home screen and tapping the green sync icon
 (top right)
(top right)
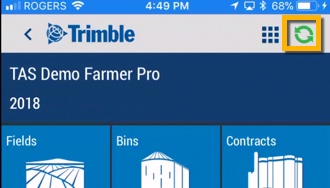
More options:
- Email – tap the pencil
 icon on the Field Scout report to email the Field Scout report including Product Recommendations
icon on the Field Scout report to email the Field Scout report including Product Recommendations - Delete – tap Product Recs on the Field Scout report to manually clear entries and delete
 Products from the Product App Recommendation screen, then tap the disc
Products from the Product App Recommendation screen, then tap the disc  icon to save changes
icon to save changes
