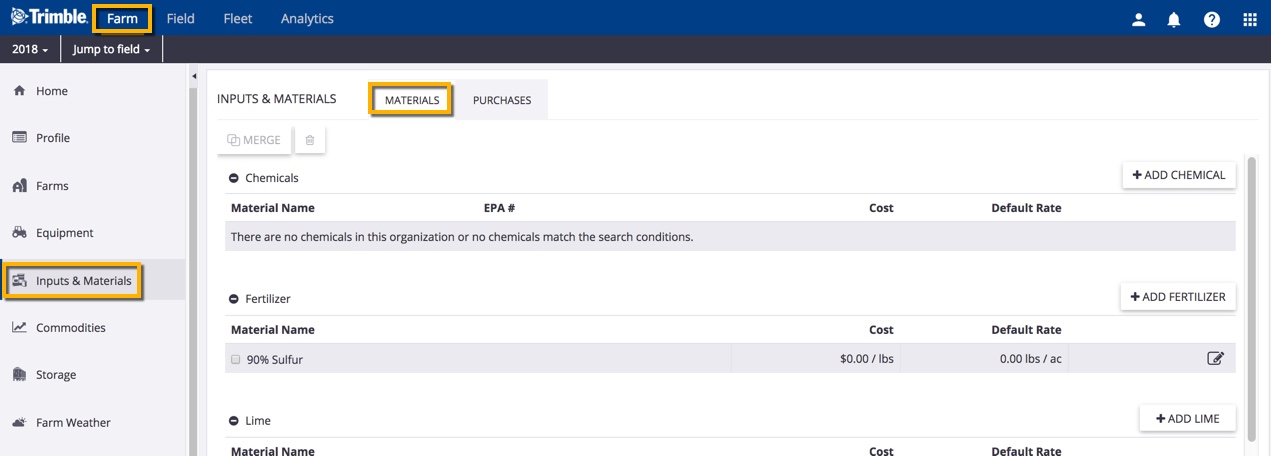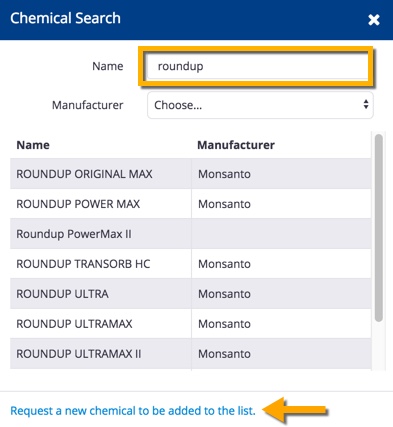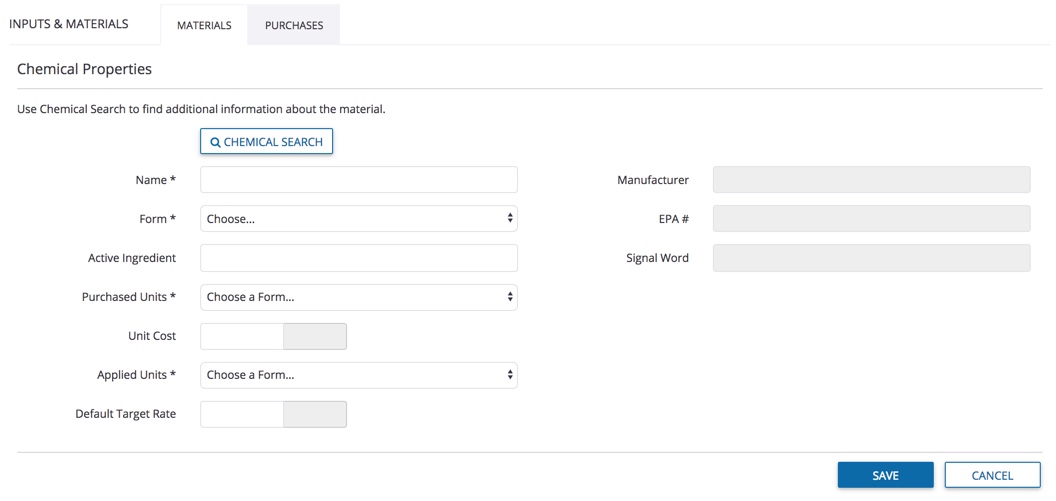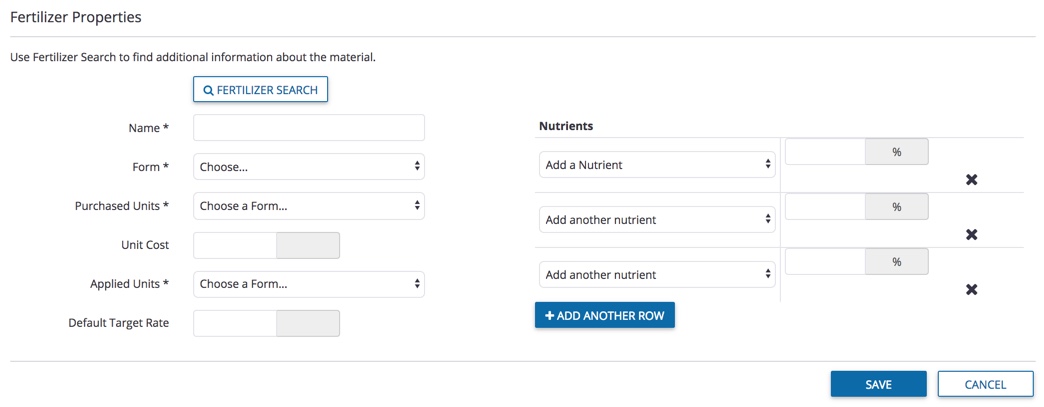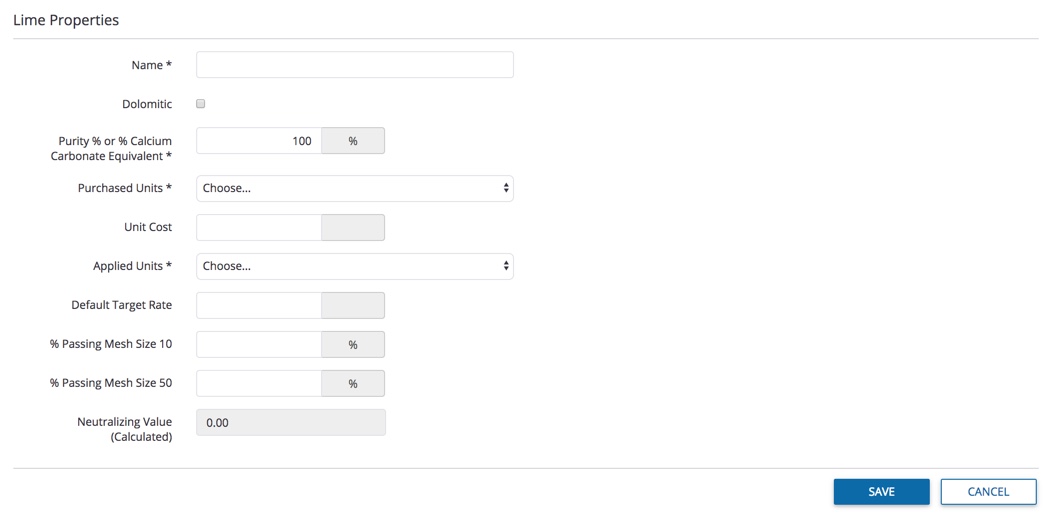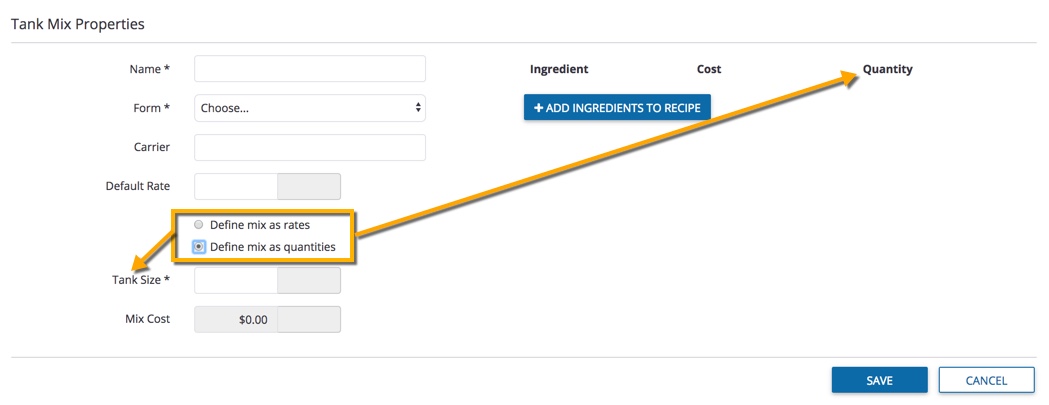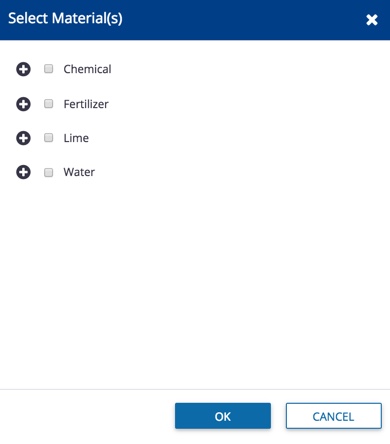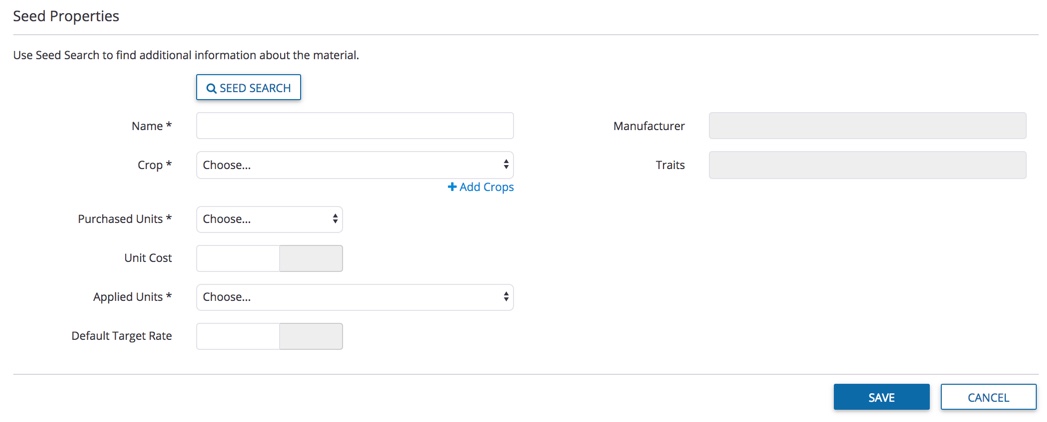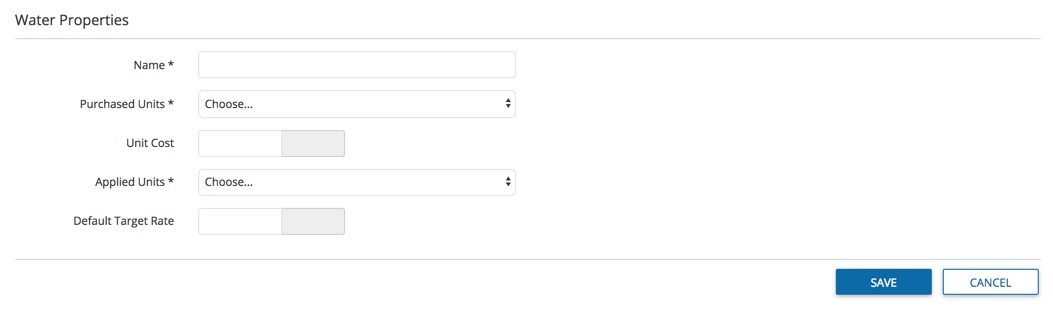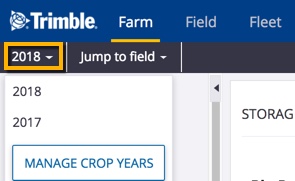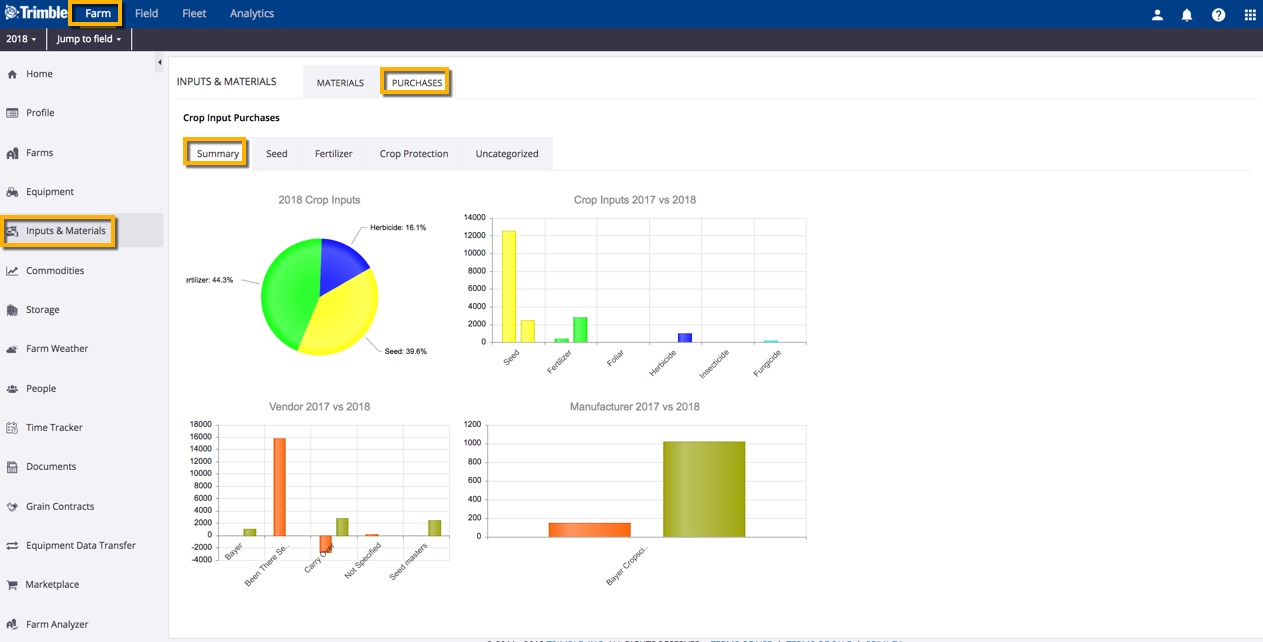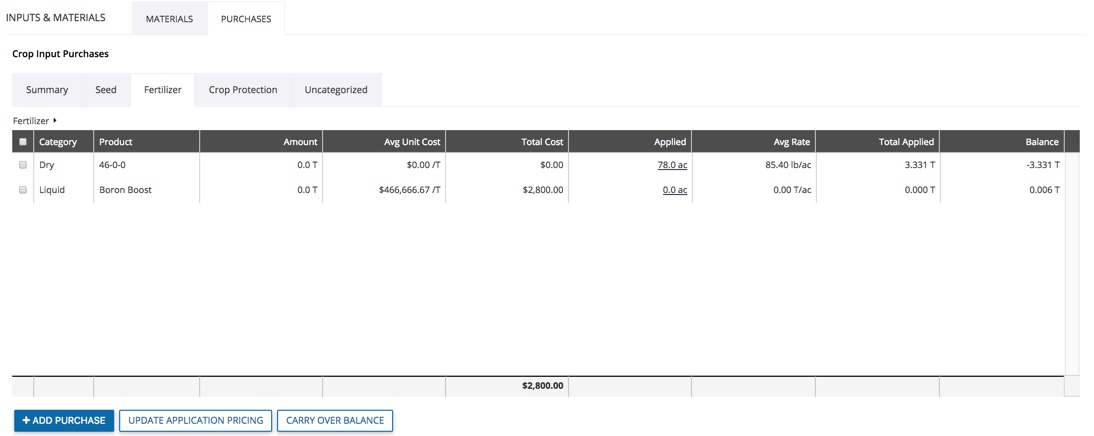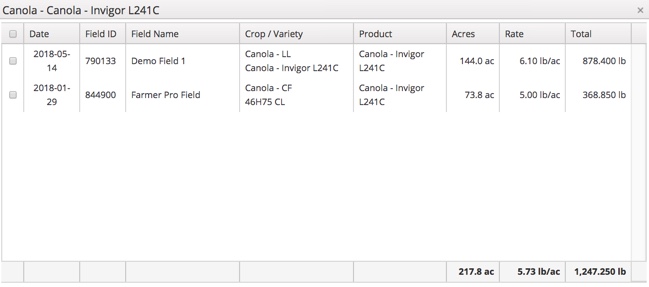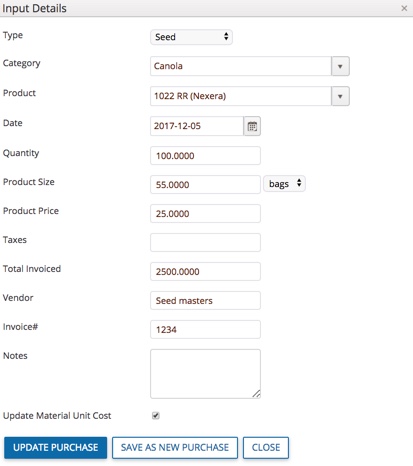Managing Inputs and Materials
With Trimble Ag Software, your farm materials and purchases can be managed online or on the mobile app, for easy reference when tracking product applications, inventory and expenses.
Keep track of farm materials online to see application rates and costs, including safety details for your products. Materials are not organized by crop year, but are visible when selecting products for tasks in the field from your online account or on the mobile app. Refer to your Material cost and default rate when doing the math on product application expenses. For help with adding more health and safety details to products used on your farm, contact our customer support team. When you’re done here, check out Purchases, to manage inventory and expenses by crop year.
- Log in to your account online (learn more)
- Click the Farm tab (top menu)
- Select Inputs & Materials (left navigation pane)
- Click Materials tab to view summary of products by category (Chemical, Fertilizer, Lime, Tank Mix, Seed and Water)
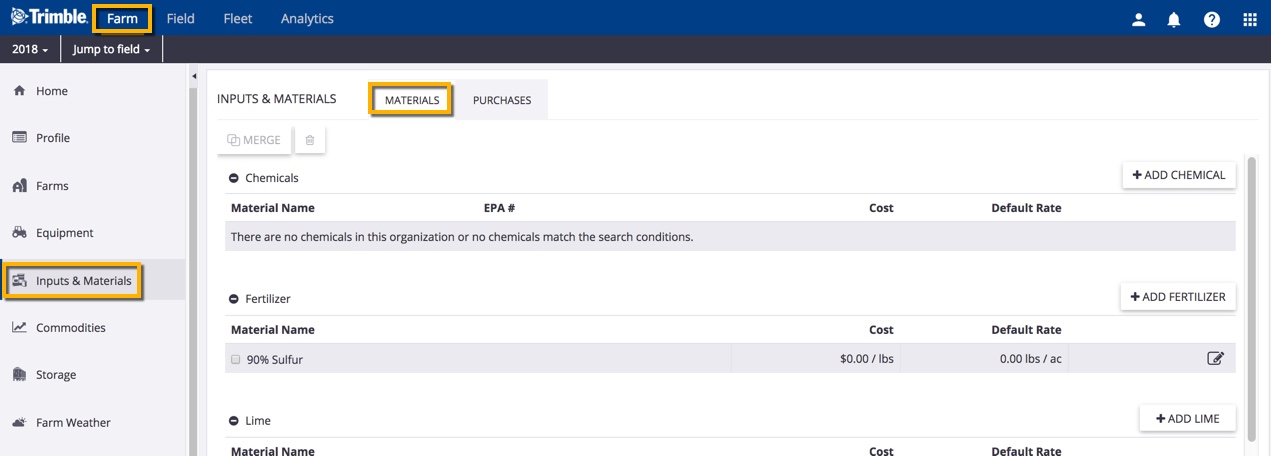
- On the Materials summary view, manage records as follows:
- Click the add
 button for each category to add material profiles
button for each category to add material profiles
- Click the edit
 icon to update profiles saved to your list
icon to update profiles saved to your list
- Click one or more checkboxes to select materials to delete
 (retire) or merge
(retire) or merge
- Click the checkbox (top right) show Show Retired* materials (option displayed only if records have been retired)
- When adding or editing a material profile:
- Enter all required fields shown with an asterisk* in the order listed, to display relevant options in other areas of the material profile
- Grey shaded fields will auto-populate with search results and/or entries in required fields
- Seed properties require a crop to be set up (learn more)
- For Chemical and Seed properties, start with the product Search button to select a record from the system matches, which also auto-populates information on the properties screen (if no match is found, click the link to request a new product be added to the list)
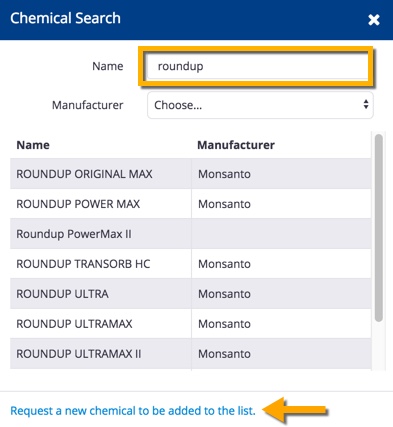
- Add or edit Chemical Properties (start by clicking Chemical Search) as shown below, then click Save (or Cancel); for products that req
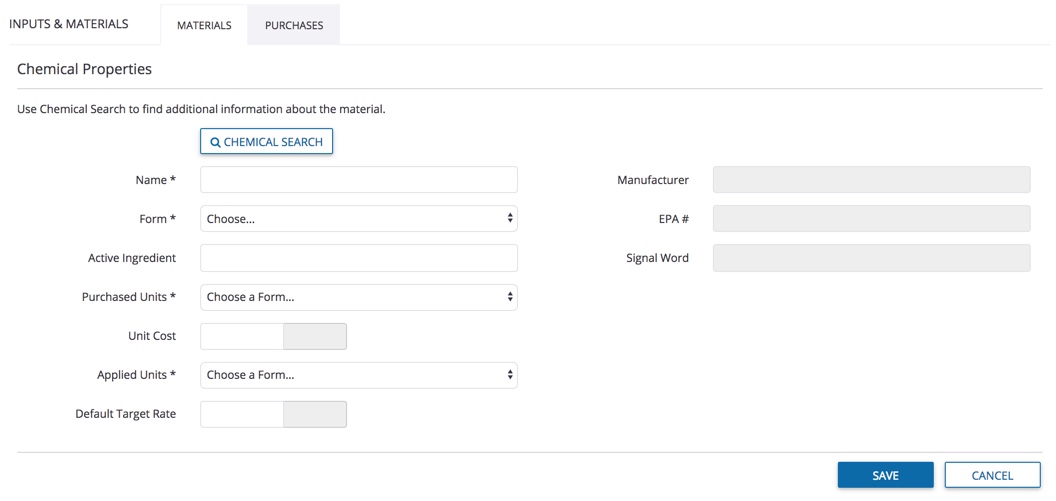
- Chemical Property definitions:
- EPA # – enter the registration number assigned by the Environmental Protection Agency in the USA (or auto-populate by selecting result from Chemical Search)
- Signal Word – enter acute short-term toxicity level (or auto-populate by selecting result from Chemical Search): Danger, Warning or Caution
- Add or edit Fertilizer Properties (start by clicking Fertilizer Search) as shown below, then click Save (or Cancel)
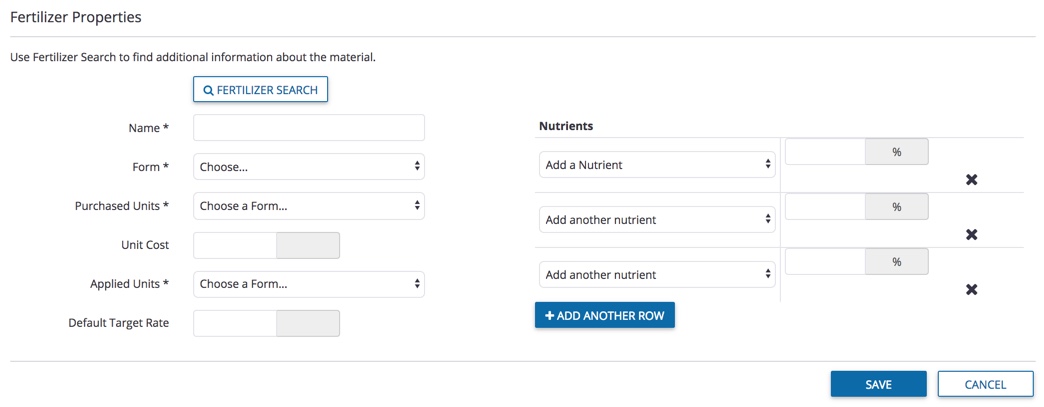
- Add or edit Lime Properties as shown below, then click Save (or Cancel)
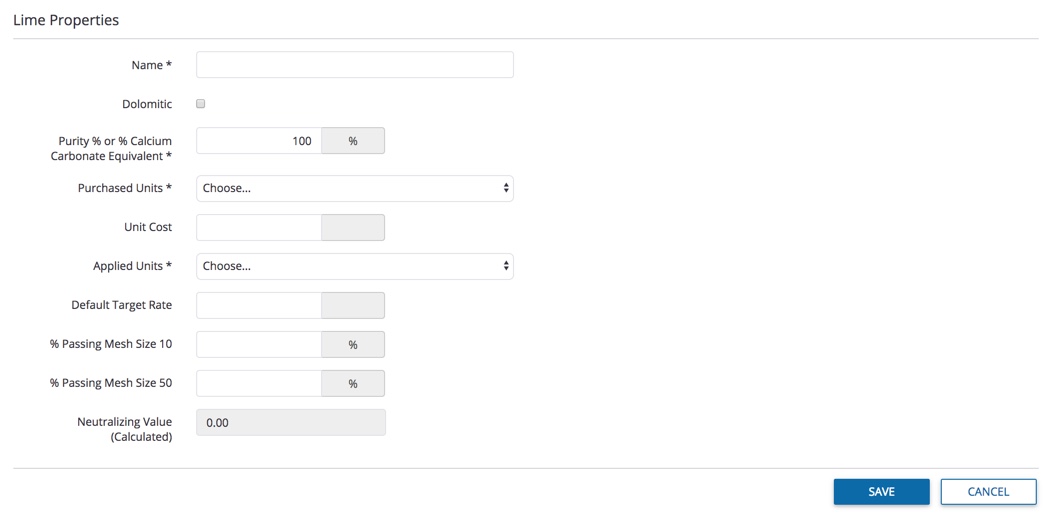
- Add or edit Tank Mix Properties as shown below, then click Save (or Cancel)
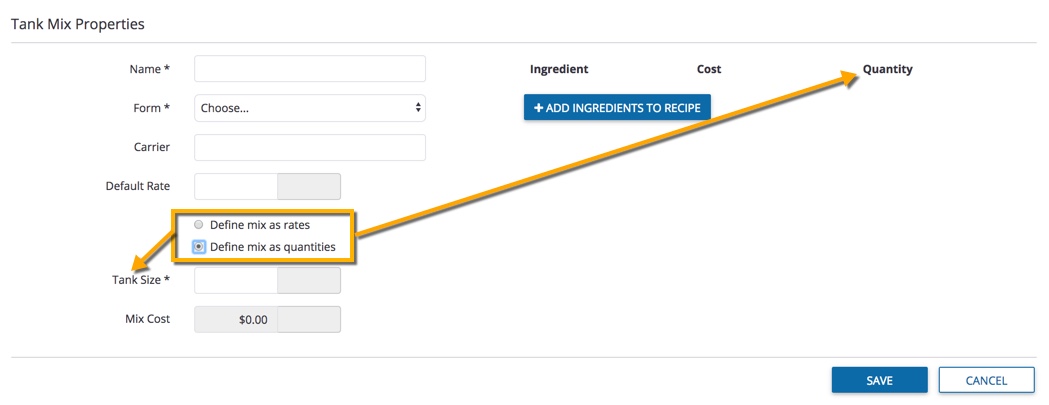
- Click +Add Ingredients to Recipe to select from items saved in your Materials list (click
 or
or  to expand or collapse list, then click OK or Cancel)
to expand or collapse list, then click OK or Cancel)
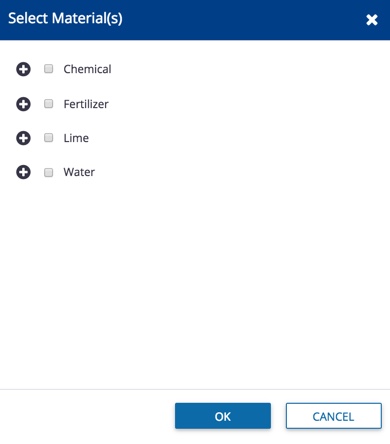
- Add or edit Seed Properties as shown below (start by clicking Seed Search), then click Save (or Cancel)
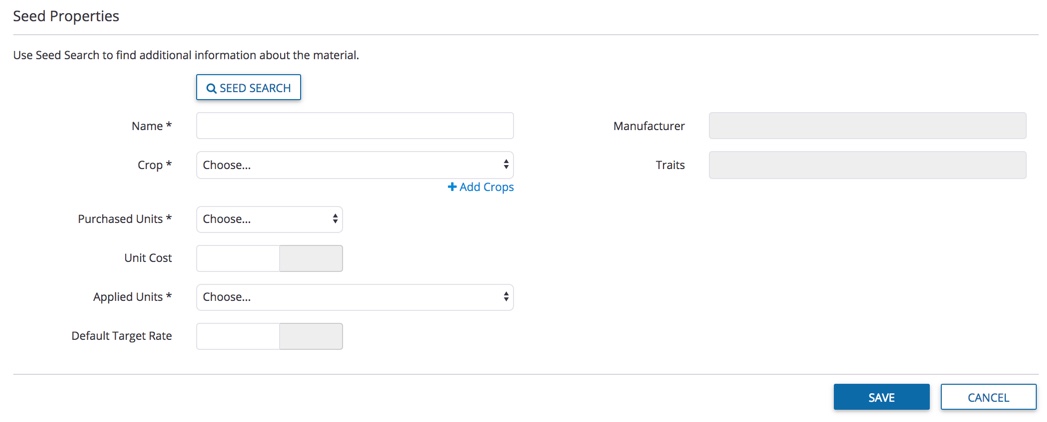
- Seed Properties definitions:
- Crop (required field) – select from crops added to your account (or click +Add Crops to select a new crop for your farm)
- Add or edit Water Properties as shown below, then click Save (or Cancel)
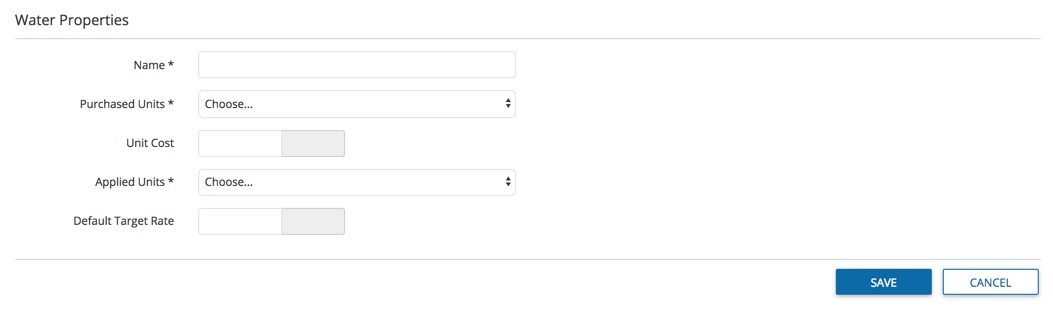
Each time that you track a purchase online or on the mobile app, Trimble Ag Software automatically calculates your total inventory and expenses by crop year, with the option to transfer balances to the following crop year. When you enter a purchase, the product is automatically listed in your Materials tab online, where you can continue filling in the materials profile to capture application rates and product safety details, as needed.
- Log in to your account online (learn more)
- Select the preferred crop year (top left)
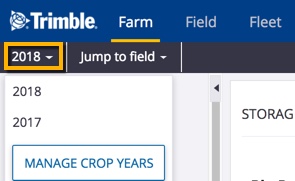
- Click the Farm tab (top menu)
- Select Inputs & Materials (left navigation pane)
- Click Purchases tab
- On the Crop Input Purchases screen, click Summary to view analytics to compare spend and volume of purchases for the last two crop years by type, vendor and manufacturer; hover over charts to view actual costs
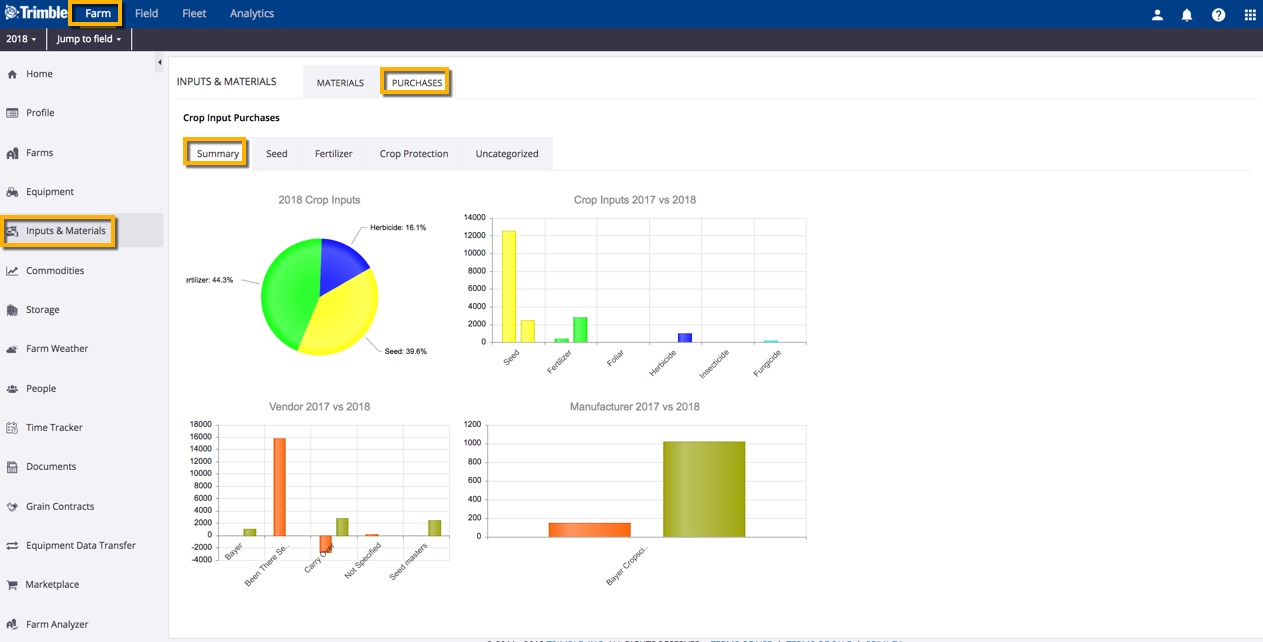
- On the Seed, Fertilizer and Crop Protection summary views, manage records as follows:
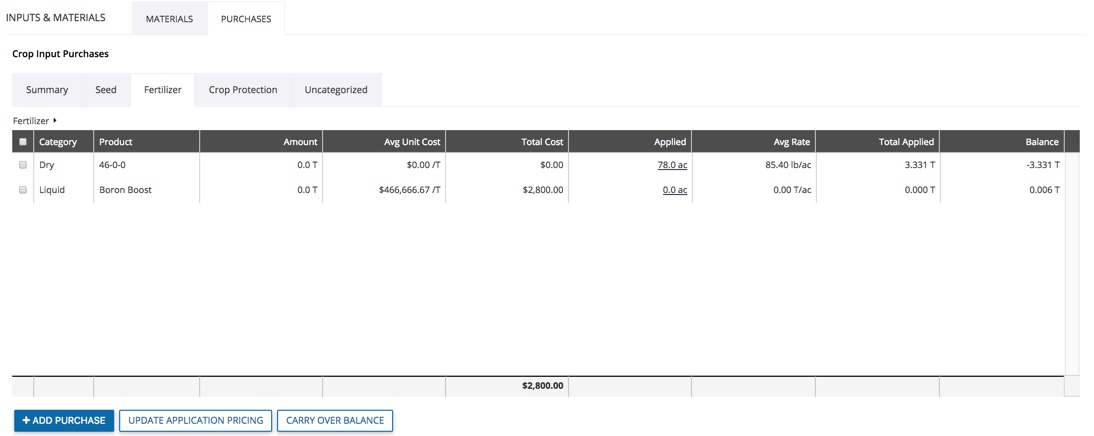
- Click
 Add Purchase button to add a new records
Add Purchase button to add a new records
- Click a record to view additional purchases within that category, then click a record to view or edit Input Details or display the option to Delete Selected records (note: edit option not available if Balance is negative)
- Click a link in the Applied column to view all fields with that product application during the current crop year
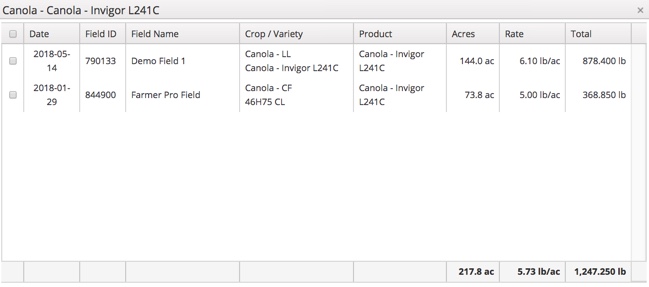
- Click the checkboxes to select one or more records (Fertilizer and Crop Protection only) and click Update Application Pricing to apply changes already made to one of the records; click OK at the prompt (or Cancel)
- Click the checkboxes to select one or more records and click Carry Over Balance to move remaining inventory and costs to the following year (requires a crop year to be set up)
- When adding or editing records on the Input Details screen, enter or select options show below:
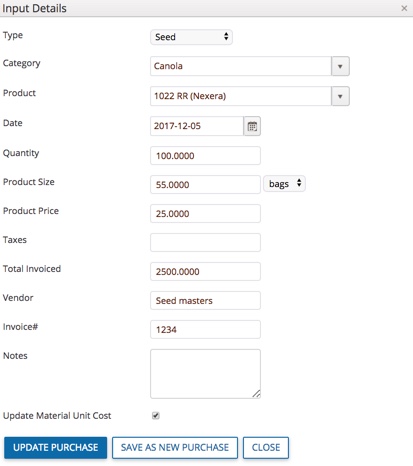
- Type – start here by selecting an option from the dropdown list:
- Fertilizer
- Seed
- Crop Protection
- Uncategorized (generally used when importing data, to allow for sorting)
- Category – only visible when Type is Seed, to display options for crops already added to your account
- Products – select from the list which corresponds to the Type selected, and matches crops added to your account (for Seed), or system fertilizer and crop protection options approved for use in your region
- Update Material Unit Cost – click the checkbox at the bottom of the window to turn off default to update costs on the Materials tab
- Add Purchase – saves new record (or click Close)
- Update Purchase – saves changes to record (or click Close)
- Save As New Purchase – creates copy of existing record to save time on data-entry when adding new records
Check the status of purchased inventory on your farm with Trimble Ag Mobile, when recording products applied to the field with the mobile app. Crop inputs are managed by crop year. Share real-time updates with your online account, where crop inputs (also known as Purchases online) can also carry over balances to next year.
- Log in to the mobile app with the same Trimble ID used to access your online account (learn more)
- From the mobile app’s home screen, select the preferred crop year (top left)
- Tap the green sync icon (top right) to sync your mobile app with the latest updates online
- Tap the Crop Inputs tile
- Tap to select a Crop Input type (choose from Seeding, Fertilizer or Crop Protection)
- View the current purchased inventory list by product name on the Crop Inputs list screen
- Amount – purchased quantity
- Applied – number of units applied
- Balance – inventory amount
- Avg rate – average rate of application based on tasks with this product application
- $ amount – total cost of the purchased inventory
- Tap the plus+ icon to add a new Crop Inputs record, entering or selecting from options below
- Type (required) – auto-populates based on selection in Crop Inputs type
- Category (required) – tap to select from the list:
- All – master list of products available in your region
- My Materials – products used during any crop year, without associated inventory (learn more)
- Purchased – purchased inventory
- Product (required) – may auto-populate, depending on type and information saved in Materials or Purchases; if blank, tap to enter text
- Date (required) – tap to select a different purchase date
- Quantity (required) – tap to enter a number of units purchased
- Product Size (required) – tap to enter the unit size
- Product Price – tap to enter the unit price
- Taxes – tap to enter taxes applied
- Total Invoiced – automatically calculates total cost, based on quantity, price and taxes entered
- Vendor – tap to enter the company name
- Invoice # – tap to enter the receipt number
- Notes – tap to enter comments
- Tap the disc
 icon to save changes
icon to save changes
- Tap the green sync icon
 (top right) to sync your mobile app with the latest updates online
(top right) to sync your mobile app with the latest updates online
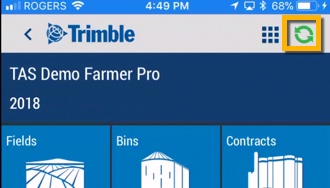
More options:
- Tap a record on the Crop Inputs list to display purchase records by date
- Crop Inputs are displayed by purchase date
- View or edit – tap a record to view the Crop Inputs details, make changes (optional), then tap the disc icon to save changes
- Save as new – tap checkbox to select one or more records, then tap the plus+ icon to create a new record for the same type and product
- Delete – tap the checkbox to select one or more records, then tap the trash icon to delete a record (caution: this action is final, with no warning on-screen)