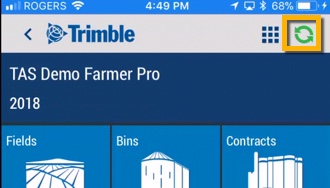View, edit or delete time sheets on the mobile app (admin)
Once workers have clocked in/out with Ag Time Tracker™, supervisors or organization administrators can view, edit or delete any time sheet activity in your Trimble Ag Software account, all from a mobile device. Workers can also edit or delete their own time sheets, when requested by a supervisor. In remote areas, the most up-to-date information will be available once all users sync mobile app updates with the online account, when back within cellular or wi-fi range.
- Log in to the mobile app with the same Trimble ID used to access the online account (learn more)
- Sync changes with the online account when you’re within cellular or wi-fi range, by going to the home screen and tapping the green sync icon
 (top right)
(top right)
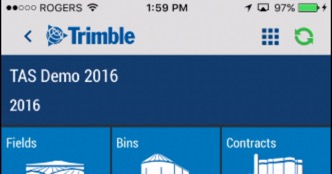
- Tap on the Contacts tile
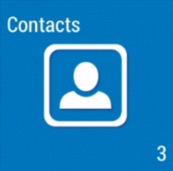
- All account contacts are listed with Ag Time Tracker hours shown (if applicable) in the circle next to the name
- green circle = clocked in
- red circle = clocked out or on break (or contact does not have access to time tracker)
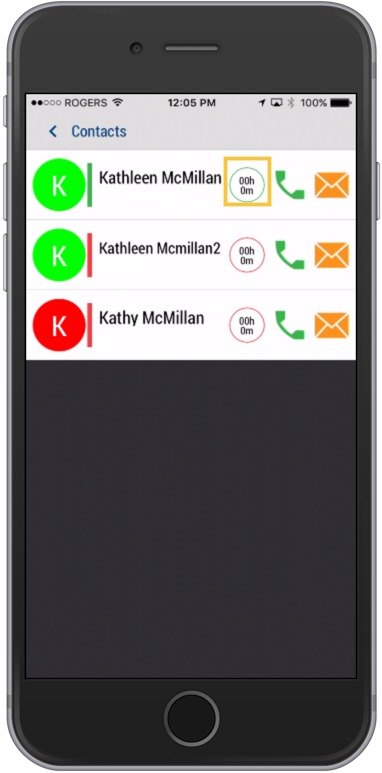
- Tap the circle showing hours worked to view a contact’s time sheets (if applicable)
- Expand and collapse time sheets for each month by tapping the arrow at the end of the blue row
- Tap any date record (white row) to view date and time stamp details with map locations for each (visible if location services are turned on in the worker’s mobile device privacy settings)
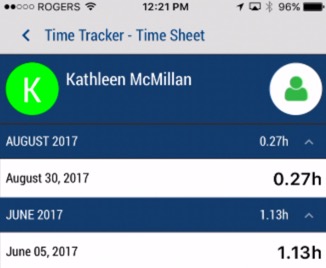
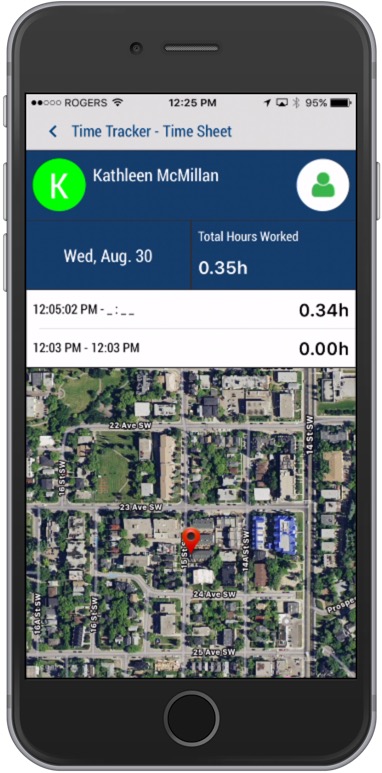
- Tap any record (white row) above the map to view the Time Sheet – Edit screen
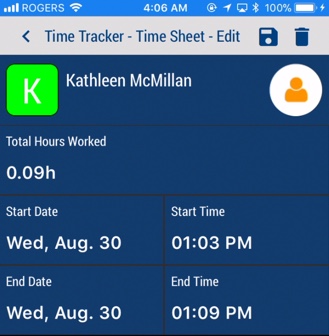
- Tap to select a different Start/End Date and/or Start/End Time, to auto-calculate the Total Hours Worked
- Tap to select one of three options:
 Save – update the account with changes to the selected clock-in/out record, and return to the Time Sheet details screen
Save – update the account with changes to the selected clock-in/out record, and return to the Time Sheet details screen Delete – permanently remove the clock-in/out record (click Yes or No at the warning to complete this step)
Delete – permanently remove the clock-in/out record (click Yes or No at the warning to complete this step)- < back-arrow – return to the previous screen without saving changes
- Sync changes with the online account when you’re within cellular or wi-fi range, by returning to the home screen and tapping the green sync
 icon (top right)
icon (top right)