View fleet locations on the mobile app
Once you’ve set up your vehicles and data connections on the online account, you can use the Trimble Ag Mobile app to view fleet working status, and find or navigate to vehicles with GPS coordinates and satellite map views. For best results, turn on location services in your mobile device’s privacy settings, and activate Farm Stream on your vehicle display.
- Log in to the mobile app with the same Trimble ID used to access your online account (learn more)
- Tap the green sync icon
 (top right) to sync your mobile app with the latest updates online
(top right) to sync your mobile app with the latest updates online - From the mobile app’s home screen, select the preferred crop year (top left) when viewing the farm map
- Tap the Fleet tile
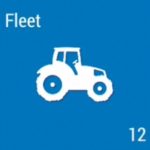
- Tap on the dropdown arrow to expand the fleet list by vehicle group (default is Unassigned if you haven’t added a group to the online account)
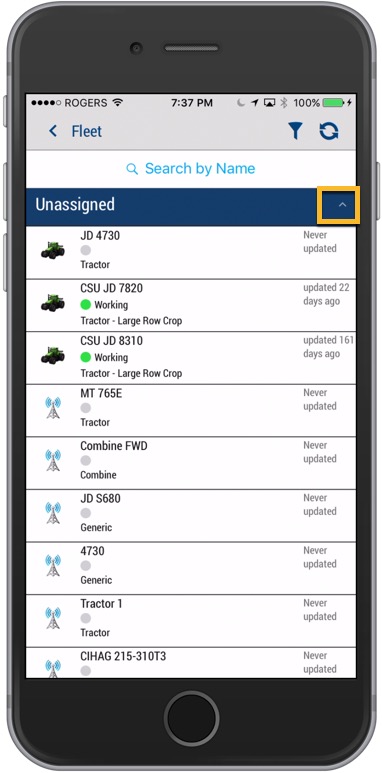
- Swipe up (as needed) to view the full list of vehicles by name, type, status (Working is shown in green) and last update (if no recent update, check the vehicle display to confirm Farm Stream is turned on)
- Tap to select a vehicle from the list, which displays a satellite map view of the vehicle location and working state details
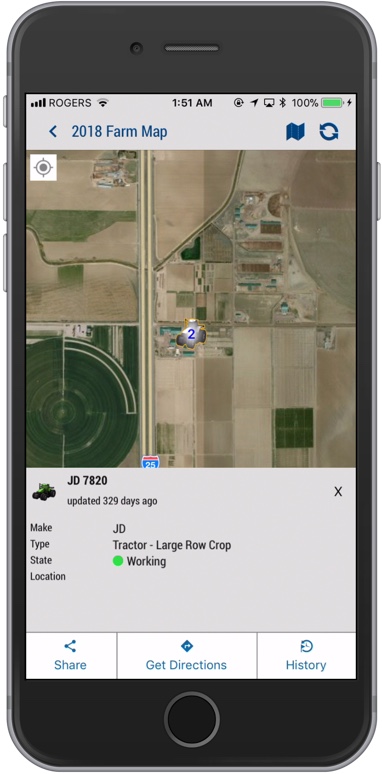
- Tap the compass
 icon to view your current location on the map (only use if you’re close to the vehicle location)
icon to view your current location on the map (only use if you’re close to the vehicle location) - Tap the buttons on the bottom of the screen to select one of three options:
 Share – send map coordinates to anyone
Share – send map coordinates to anyone
- Tap to select a message app on your mobile device (such as email or text)
- Add the recipient and any other details
- Hit Send (or cancel the message by tapping the < back-arrow on the top left, then confirm Cancel or Discard at the prompt)
- You may also need to close the app to return to Trimble Ag Mobile
 Get Directions – navigate to the vehicle location
Get Directions – navigate to the vehicle location
- Tap the Directions button
- Under the street view map, tap View Routing Apps
- Tap Route to launch one of your mobile apps from the list (such as Google Maps)
- Click Start to navigate to the location (or close the app to return to Trimble Ag Mobile)
 History – view location history by date and time
History – view location history by date and time
- If no data, tap the pencil
 icon to view Location History
icon to view Location History - Tap to edit options for Date, Start Time and Duration (between 1 to 8 hours), then click Done
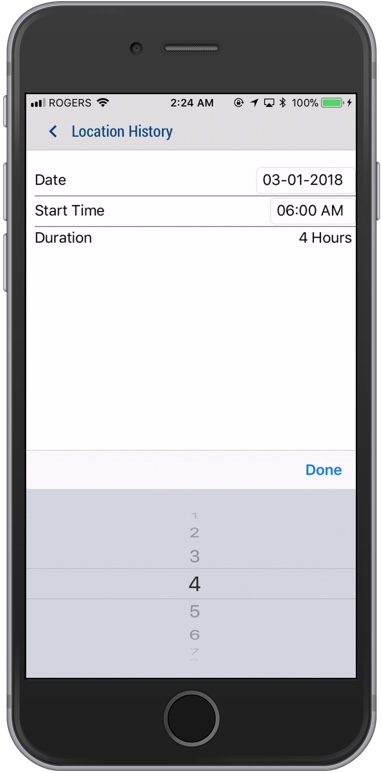
- Tap the < back-arrow to return to the previous screen
- If no data, tap the pencil
