Use the Field Manager Overview online
Use the Field Manager Overview screen in your Trimble Ag Software online account to automatically track actual field-level expenses by crop year including cost per unit of production (CPUP). Record scouting and product recommendations, view Ag Premium Weather details, manage equipment activity, compare and convert budgets plans to actuals, and manage harvest data. Actual costs automatically roll up into this online summary as members of your team record field events online, sync activities from the mobile app or the desktop, or read-in tasks from vehicle displays or third-party accounts. From the Field Manager screen, you can also use the Field Map tab to view or export boundaries, view map layers, or manage field tasks that are imported or read-in from connected vehicle displays.
- Log in to your account online (learn more)
- Select the preferred crop year (top left)
- Click Jump to field and select the field name
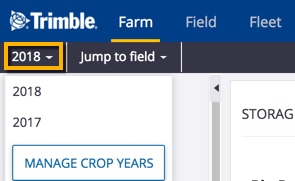
- if two fields with the same name are shown, choose the field with a crop listed
- if you don’t see your field on the list (shows the first 20 fields), go to the Field menu and select Field Profiler, then click on the name of the field to open the Field Manager
- From the Field Manager screen, the default Overview tab is visible as shown below with the Expenses Breakdown that automatically calculates actual costs, with options that include:
- Print (top right) to launch a pop-up with a print preview of this screen (press CTRL+P to print as PDF or hardcopy)
- Manage – click the button (top right) to make changes to this field:
- Update – edit the field details (name, aces, legal land description and more)
- Delete Field – permanently delete this field from your account (confirm at the warning prompt or cancel)
- Split Field – split this field into more than one boundary for the selected crop year, prior to applying products to the field (learn more)
- New Crop – add a new crop sequence to this field when growing more than one crop for the selected crop year (learn more)
- Save Actuals as Crop Plan – copy this Field Manager summary as a new Field Planner/budget (learn more); note: this does not affect the high-level Crop Planner summary under the Field menu
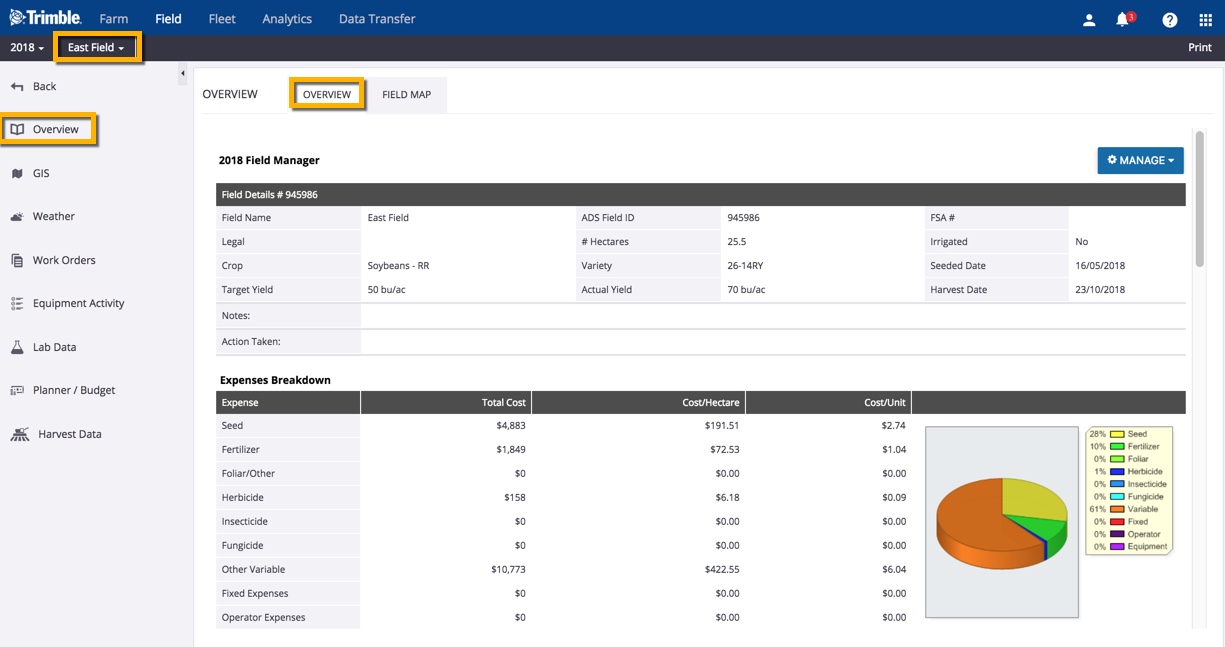
- Use various icons at the end (far right) of each category to manage tasks and expenses for this field during the selected crop year:
 Add record – enter the date, details and costs for a new record
Add record – enter the date, details and costs for a new record-
 Edit record – adjust the date, details and costs for an existing record, or delete the record
Edit record – adjust the date, details and costs for an existing record, or delete the record  List view – toggle to display records in date order (most recent at bottom)
List view – toggle to display records in date order (most recent at bottom) Group view – toggle to display records grouped by product name (A to Z)
Group view – toggle to display records grouped by product name (A to Z) Chart view – toggle to display records in a bar chart (such as weather events)
Chart view – toggle to display records in a bar chart (such as weather events) Analyze – launches a form in a new browser tab to select and view various soil tests (press CTRL+P to print as PDF or hardcopy)
Analyze – launches a form in a new browser tab to select and view various soil tests (press CTRL+P to print as PDF or hardcopy) Report preview – opens a pop-up with a detailed report for a single record including the field boundary (press CTRL+P to print as PDF or hardcopy)
Report preview – opens a pop-up with a detailed report for a single record including the field boundary (press CTRL+P to print as PDF or hardcopy)
- Scroll down the page to view and add actual field events or expenses including:
- Seed – click the add record
 icon to display or edit the default crop type costs for any planned seed applications, then select one or more fields and click Add Application (or Close Window)
icon to display or edit the default crop type costs for any planned seed applications, then select one or more fields and click Add Application (or Close Window)
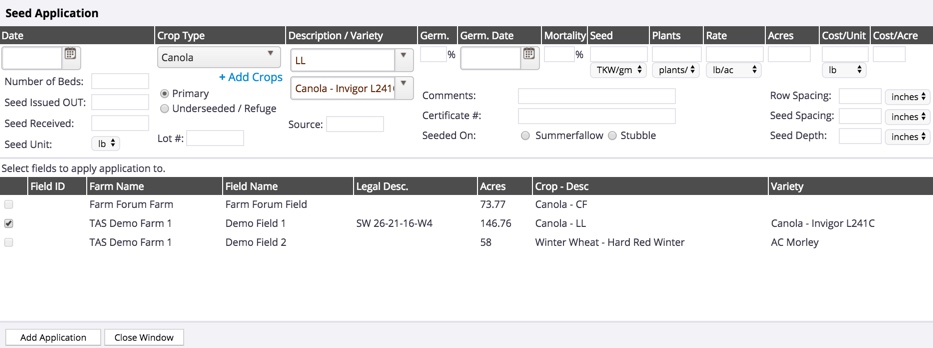
- Soil Test Report – click the Add Test
 icon to view the Edit Soil Test screen for this field, then click Back to return to the Overview screen
icon to view the Edit Soil Test screen for this field, then click Back to return to the Overview screen
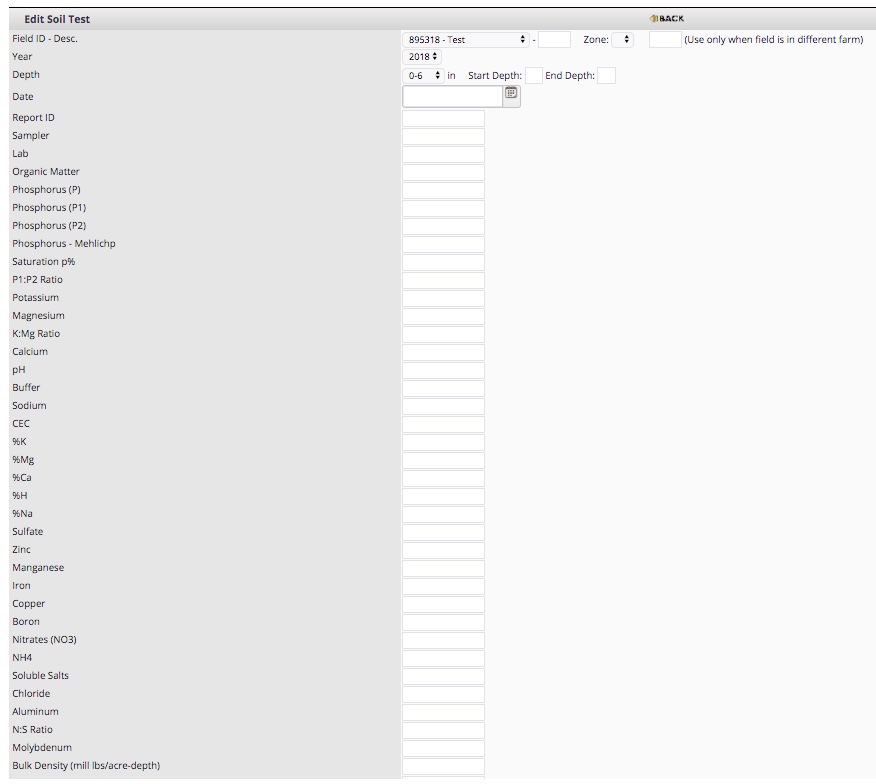
- Fertilizer Application – click the add record
 icon to add an analysis, manure or compost application, then select one or more fields and click Add Application (or Close Window)
icon to add an analysis, manure or compost application, then select one or more fields and click Add Application (or Close Window)
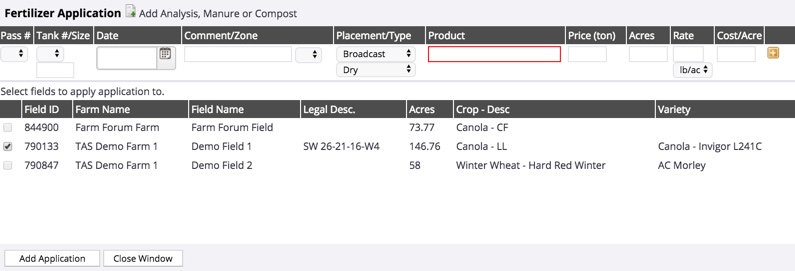
To record a fertilizer mix, click the Quick Blender (lighting bolt) icon to make selections from the pop-up window shown below, then click GO (or close the pop-up window to cancel)
icon to make selections from the pop-up window shown below, then click GO (or close the pop-up window to cancel)
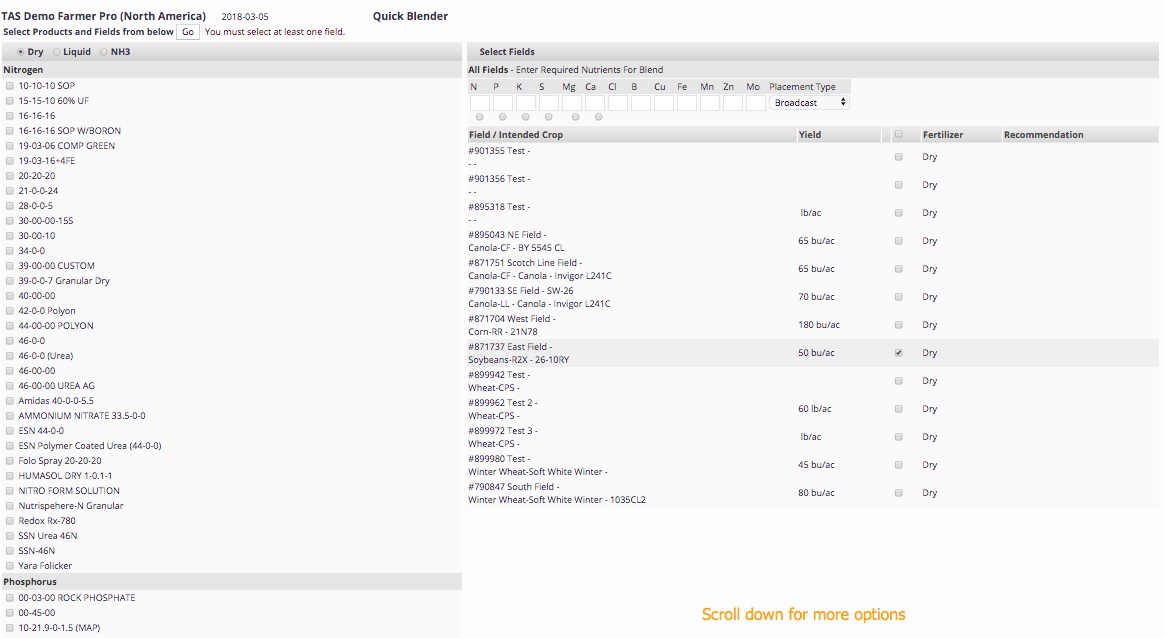
- Product Application – view or edit verified tasks read-in from vehicle displays or third-party accounts, or click the add record
 icon to add any any planned fertilizer applications, then select one or more fields and click Add Application (or Close Window)
icon to add any any planned fertilizer applications, then select one or more fields and click Add Application (or Close Window)
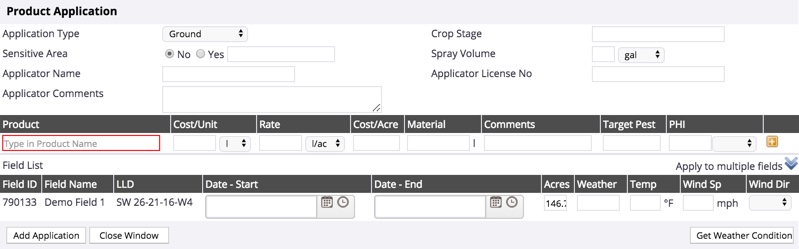
- Other Expenses – click the add record
 icon to add any any other expense types (such as tractor repairs or lease costs), then select one or more fields and click Save (or Close)
icon to add any any other expense types (such as tractor repairs or lease costs), then select one or more fields and click Save (or Close)
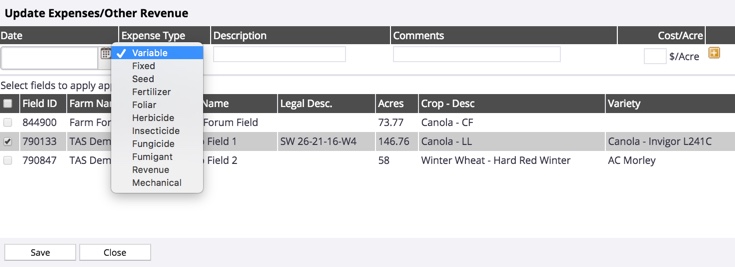
- Field Events – click the add record
 icon to add events without tracked costs (such as product application, mechanical, in-field support, weather/irrigation, or other events including communication, meeting, training or analytical), using the first two lines with an asterisk* to record farm-wide events, then click Update Events (or Close)
icon to add events without tracked costs (such as product application, mechanical, in-field support, weather/irrigation, or other events including communication, meeting, training or analytical), using the first two lines with an asterisk* to record farm-wide events, then click Update Events (or Close)
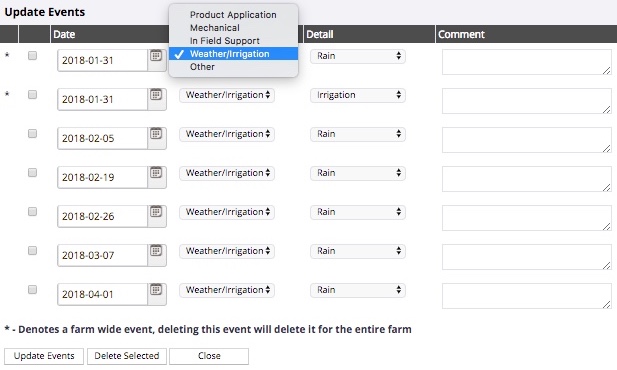
- Weather and Irrigation Events – click the add record
 icon to add events without tracked costs (such as other, irrigation, rain, hail and frost), then click the plus
icon to add events without tracked costs (such as other, irrigation, rain, hail and frost), then click the plus  icon to list more events by type and date, click to select one or more fields to apply the event to, then click Save (or Close)
icon to list more events by type and date, click to select one or more fields to apply the event to, then click Save (or Close)
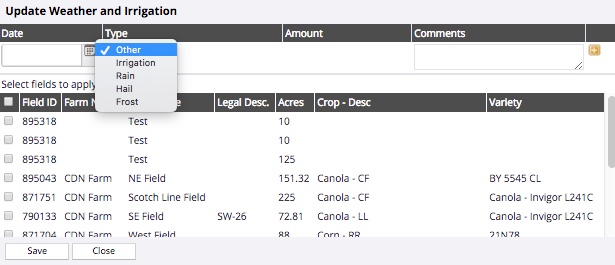
- Seed – click the add record
That’s it! Learn more about managing field activities, as well as how to verify equipment task data.
