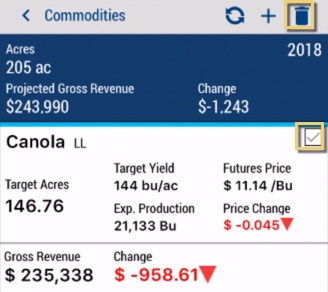Track commodity forecasts on the mobile app
Set up and view your commodities on the mobile app when you’re on the go, with features similar to online commodity tracking within your Trimble Ag Software account. Keep tabs on revenue forecasts for specific crops, edit commodity details, and see how each rolls up to the mobile Market Position Sheet by crop year.
- Log in to the mobile app with the same Trimble ID used to access your online account (learn more)
- From the mobile app’s home screen, select the preferred crop year (top left)
- From the home screen, tap the Commodities tile (Not seeing anything? Activate this free module in the online Marketplace)
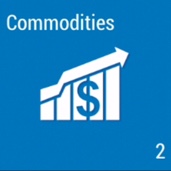
- Tap to open a commodity tile
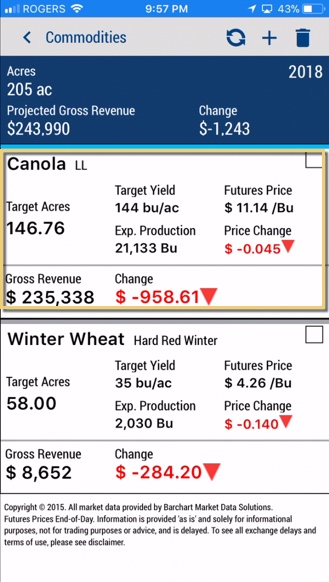
- On the Market Position Sheet screen, view the details or tap the pencil
 icon to edit this commodity
icon to edit this commodity
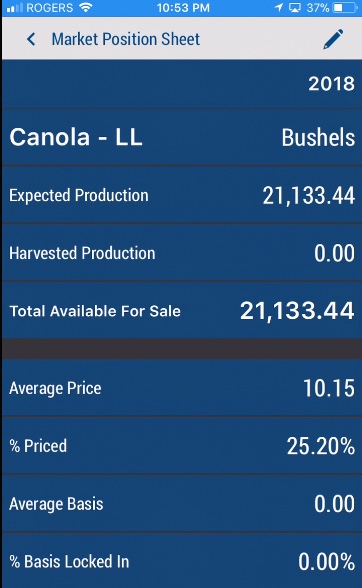
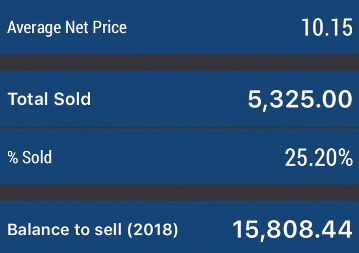
- On the Commodities detail screen, tap to enter or select new options
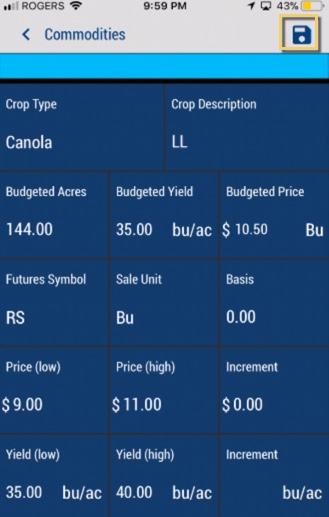
- Crop Type (required) – select from the master list of all crops, or frequent crops used on your farm (this crop is not the same as Crops entered under Commodities online; this entry is equivalent to Commodity in online tile)
- Crop Description (required) – select a subcrop from the master list (equivalent to Description online)
- Budgeted Acres – enter the number of acres in your field (auto-populates with boundary area if online tile is connected to fields)
- Budgeted Yield (required) – enter a conservative (low) estimated yield, and select the unit of measure to match above
- Budgeted Price (required) – enter a conservative (low) estimated selling price and select the unit of measure; value is used in online graphs
- Futures Symbol (required) – select from the list of traded stocks (matches online options):
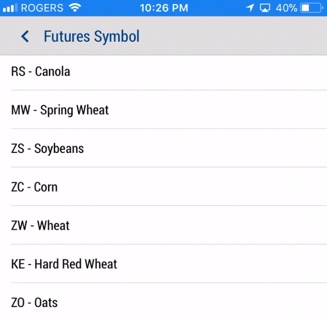
- Sale Unit (required) – select the selling unit to match the unit of measure on the budgeted price and budgeted yield (equivalent to Contract Selling Unit online)
- Basis – enter a basis amount used to offset futures selling price
- Price (low) and Price (high) – enter a minimum and maximum expected sale price (equivalent to Price Range online)
- Increment Value – enter a dollar value for selling price as commodity moves up or down; value is used in graphs (equivalent to general Increment online)
- Yield (low) and Yield (high) – enter a minimum and maximum possible yield rate; values are used in online graphs (equivalent to Yield Range online)
- Increment Units – enter a number of units of change as commodity moves up or down; value is used in online graphs (equivalent to general Increment online)
- Note: the following online values are not available on the mobile app
- Color – optional color when viewing a commodity tile online
- Feed Acres – optional area designated for feed crop (not for sale)
- Click the disc
 icon to save changes
icon to save changes - Click the < back arrow at the top of the screen to return to the Commodities summary screen
- Click the sync
 icon to view updated commodities summaries
icon to view updated commodities summaries
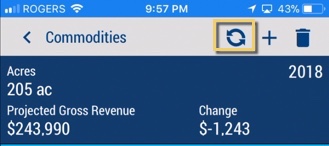
- Sync changes with the online account when you’re within cellular or wi-fi range, by returning to the home screen and tapping the green sync
 icon (top right)
icon (top right)
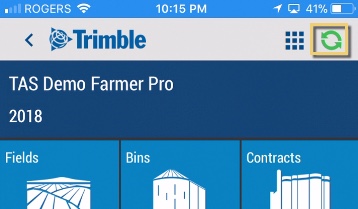
More options:
- Add commodities – from the Commodities summary screen, tap the plus
 icon to add a new commodity tile (continue from step 6 above)
icon to add a new commodity tile (continue from step 6 above) - Delete commodities – from the Commodities summary screen, tap the check box select one or more commodity tiles, then tap the delete
 icon (caution: no warning message appears; this action is final)
icon (caution: no warning message appears; this action is final)