Manage crop inputs on the mobile app
Check the status of purchased inventory on your farm with Trimble Ag Mobile, when recording products applied to the field with the mobile app. Crop inputs are managed by crop year. Share real-time updates with your online account, where crop inputs (also known as Purchases online) can also carry over balances to next year.
- Log in to the mobile app with the same Trimble ID used to access your online account (learn more)
- From the mobile app’s home screen, select the preferred crop year (top left)
- Tap the green sync icon (top right) to sync your mobile app with the latest updates online
- Tap the Crop Inputs tile
- Tap to select a Crop Input type (choose from Seeding, Fertilizer or Crop Protection)
- View the current purchased inventory list by product name on the Crop Inputs list screen
- Amount – purchased quantity
- Applied – number of units applied
- Balance – inventory amount
- Avg rate – average rate of application based on tasks with this product application
- $ amount – total cost of the purchased inventory
- Tap the plus+ icon to add a new Crop Inputs record, entering or selecting from options below
- Type (required) – auto-populates based on selection in Crop Inputs type
- Category (required) – tap to select from the list:
- All – master list of products available in your region
- My Materials – products used during any crop year, without associated inventory (learn more)
- Purchased – purchased inventory
- Product (required) – may auto-populate, depending on type and information saved in Materials or Purchases; if blank, tap to enter text
- Date (required) – tap to select a different purchase date
- Quantity (required) – tap to enter a number of units purchased
- Product Size (required) – tap to enter the unit size
- Product Price – tap to enter the unit price
- Taxes – tap to enter taxes applied
- Total Invoiced – automatically calculates total cost, based on quantity, price and taxes entered
- Vendor – tap to enter the company name
- Invoice # – tap to enter the receipt number
- Notes – tap to enter comments
- Tap the disc
 icon to save changes
icon to save changes - Tap the green sync icon
 (top right) to sync your mobile app with the latest updates online
(top right) to sync your mobile app with the latest updates online
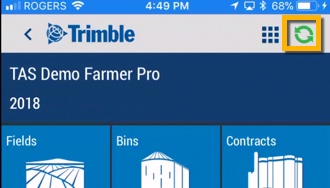
More options:
- Tap a record on the Crop Inputs list to display purchase records by date
- Crop Inputs are displayed by purchase date
- View or edit – tap a record to view the Crop Inputs details, make changes (optional), then tap the disc icon to save changes
- Save as new – tap checkbox to select one or more records, then tap the plus+ icon to create a new record for the same type and product
- Delete – tap the checkbox to select one or more records, then tap the trash icon to delete a record (caution: this action is final, with no warning on-screen)
