Draw boundaries with Field Manager (GIS) online
Use a wide range of drawing tools available online in Trimble Ag Software, with the GIS editor. Create point-and-click shape files that auto-calculate the boundary area, including polygons, lines as well as circles for fields managed by centre-pivot irrigation, with the option to save separate crop and field boundaries. Units of measure shown in the boundary area can be adjusted in your account settings.
Tip: when adding or updating a field from the Field Profiler, the boundary drawing options are the same when starting from Step 9 below.
- Log in to your account online (learn more)
- Select the preferred crop year (top left)
- Click Jump to field and select the field name
- if two fields with the same name are shown, choose the field with a crop listed
- if you don’t see your field on the list (shows the first 20 fields), go to the Field tab and select Field Profiler, then click on the name of the field to open the Field Manager
- as an alternative, you can go directly to the GIS editor screen by going to the Farm menu and select Farms, then click on the Fields tab and click the edit icon
 next to a field name
next to a field name
- Note: the direct-to-GIS method may not work if you see and select fields that were already deleted from the Manage button on the Field Manager screen but were not yet retired as assets on the Farm menu
- From the Field Manager screen, select GIS from the left navigation menu
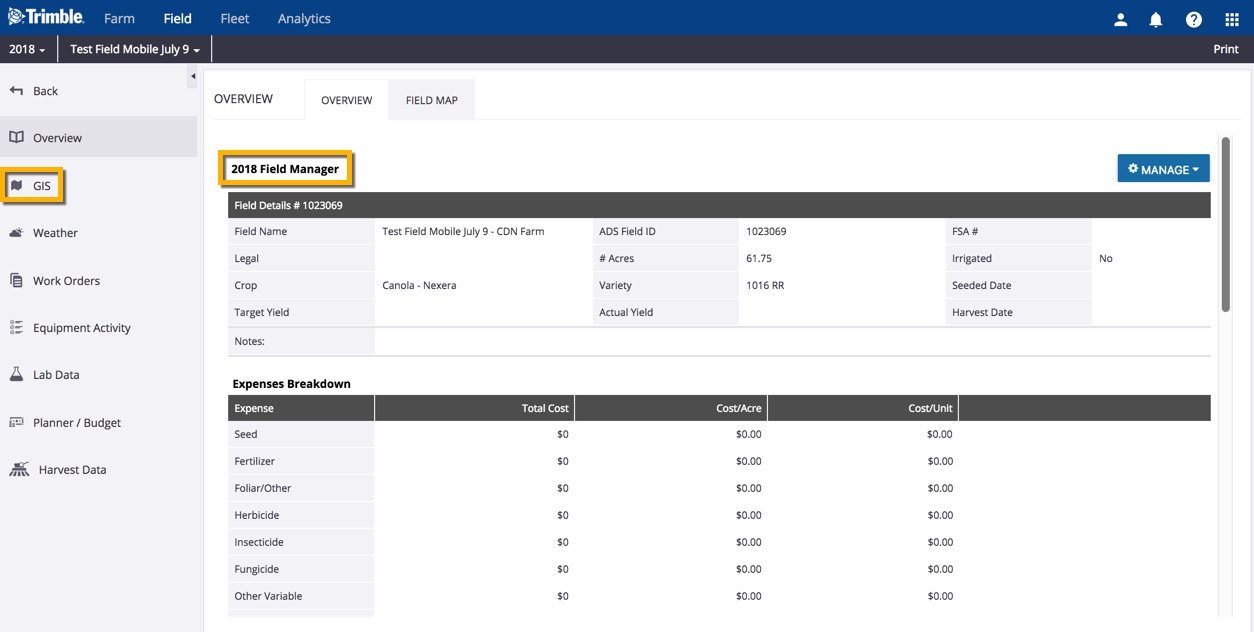
- From the Boundary tab, click Edit Field Boundary (bottom right)
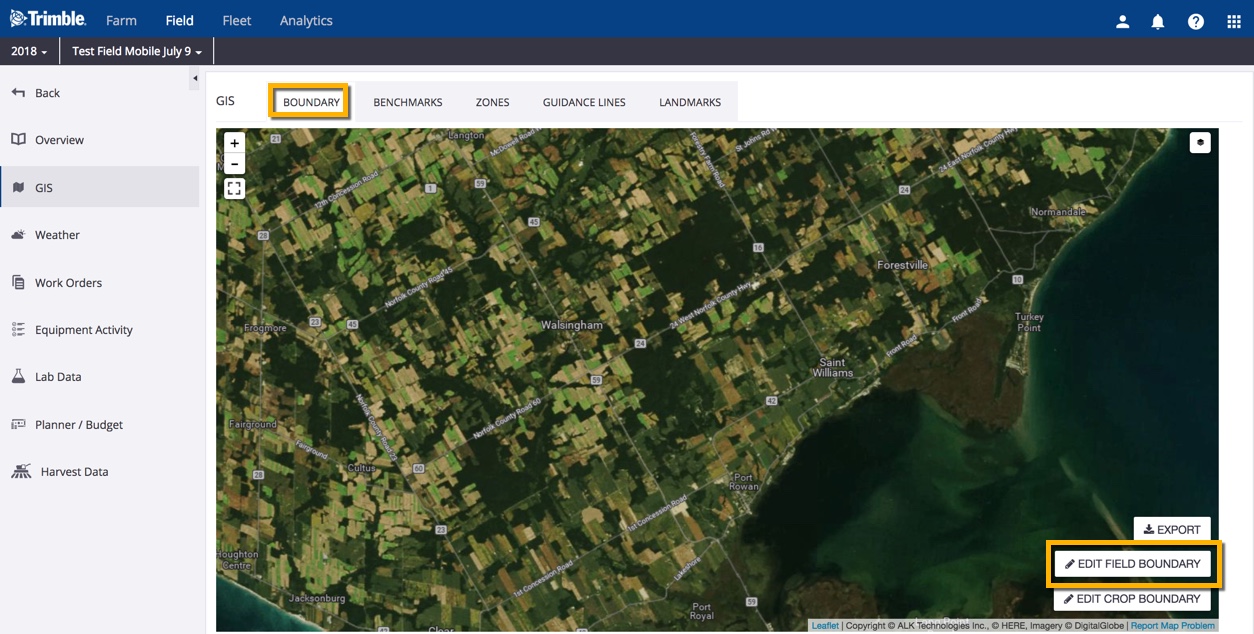
- Zoom in to the preferred location on the satellite map using the plus + and minus – icons (bottom right), or click and drag to move the map in any direction
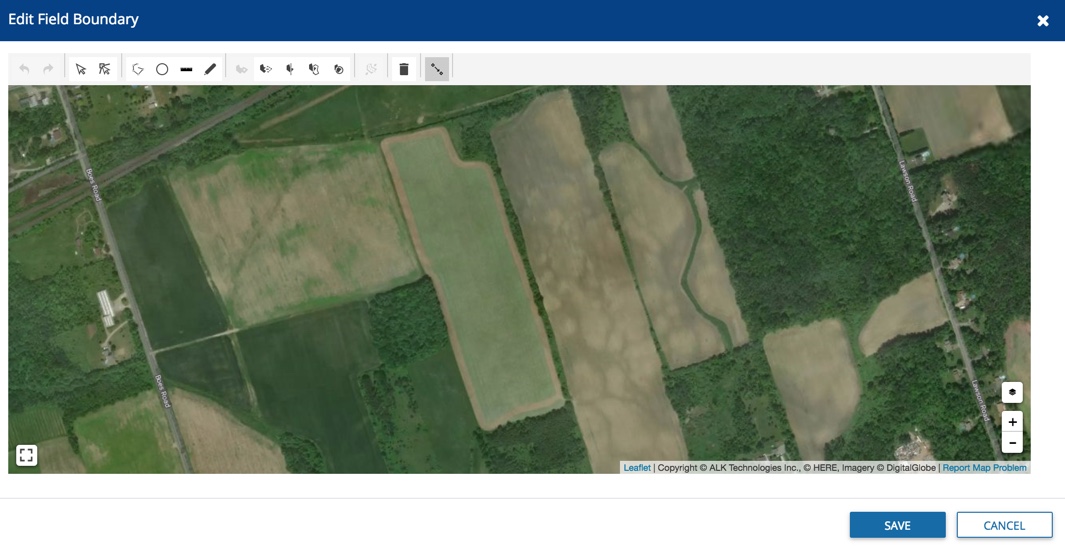
- Hover over the drawing tools at the top of the map to see options available, depending on the state of the drawing
- Click on the Draw Polygon icon

- Click to drop points on the map along the outer edges of the field boundary as guided by the on-screen prompts, following the shape as closely as possible to minimize editing later
- At any time, click Delete last point or Cancel, as needed

- Click the first point to close the shape (note: the tool will automatically display overlapping points, which will create errors in the boundary shape file, preventing the invalid shape from being saved)
- Click Save (or Cancel)
- Click to select the boundary shape and continue editing, if needed
- Click the Subtract by Polygon icon to remove non-tillable areas from the boundary

- Click to drop points on the map to outline the shape to be removed
- Click on the last point to close and remove the shape from your boundary
- Continue editing the boundary shape, or click the trash icon
 to delete the boundary
to delete the boundary - Click Save (or Cancel)
- To add a Crop Boundary that is different from the Field Boundary, click Edit Crop Boundary
- Click the checkbox next to crop boundary matches field boundary to turn this default option off (when not selected, allows for separate tracking of overall field perimeter versus smaller tillable or seeded area that excludes land formations, buildings, etc.)
- Click Save (or Cancel)
- Click Edit Crop Boundary again to display the boundary map along with map editing toolbar
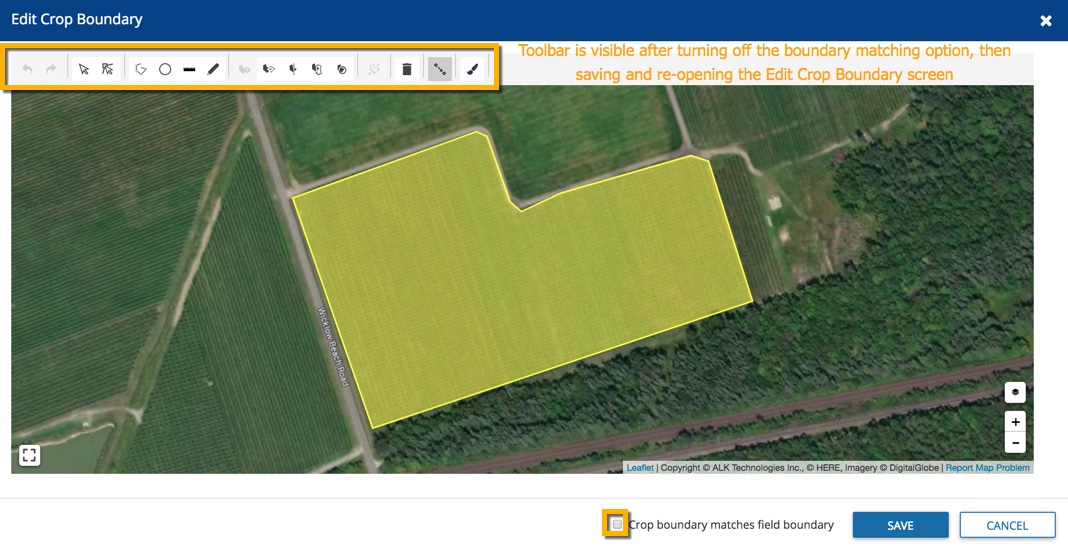
- Change the Crop Boundary color by selecting the Paintbrush icon in the toolbar, then click to select a color from the palette, or enter the Hex color ID, and click OK (or Cancel)
More GIS Boundary Drawing Tools
Hover over the icons to explore more drawing options with on-screen tips, including:
- Circle boundaries for centre-pivot irrigation – start by clicking on the center of the field, click and drag in any direction to increase the circle radius, then release to close the shape
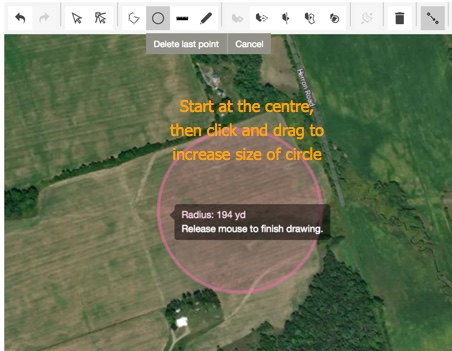
- Measure distance with the line tool, to add map references for items like fences or roads
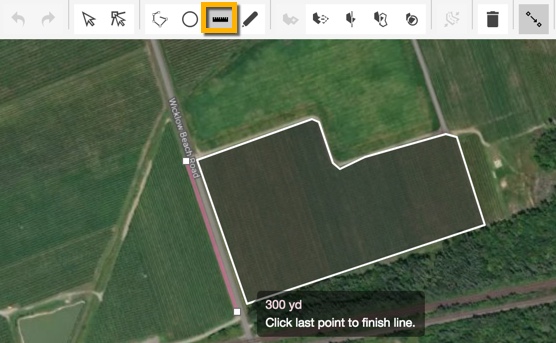
- Edit a polygon vertex (point where edges meet) to resolve errors in the boundary shape file caused by overlapping points
- Start by clicking once on the shape to display boundary points
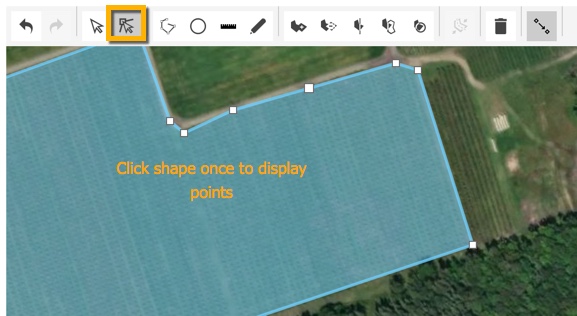
- To add a new vertex (point), hover along the shape edge in between points, then click to complete the action
- To move or delete a vertex (point), click on an existing point to display the options, then drag or click to complete the action
- Start by clicking once on the shape to display boundary points
- Delete a boundary by clicking the shape so that it is displayed as a solid color
