Add a map path or polygon on the mobile app
Use Trimble Ag Mobile to easily drop map points to create a path or polygon with a custom name to keep track of field scouting, crop health, property issues and more. With precise coordinates automatically generated for each shape, you can use your mobile device’s built-in GPS to view the distance to navigate to the shape from your current location. Use these map features on any field on the mobile app, starting from the home screen’s Field tile or Farm tile.
- Log in to the mobile app with the same Trimble ID used to access your online account (learn more)
- From the mobile app’s home screen, select the preferred crop year (top left)
- Tap the Fields tile
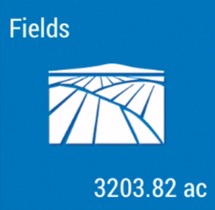
- Tap the full-screen
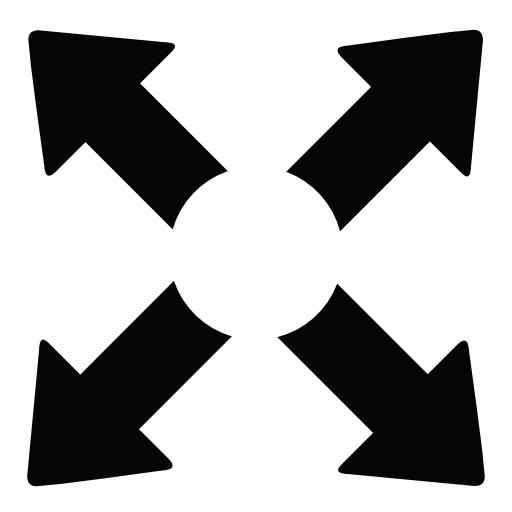 icon to expand the map view
icon to expand the map view - Tap the compass
 icon to show your current location (only use if you’re close to the field boundary)
icon to show your current location (only use if you’re close to the field boundary) - Tap the path or polygon
 icon
icon - Enter text to Add Name, tap to check the Type (path or polygon) and tap OK (or Cancel)
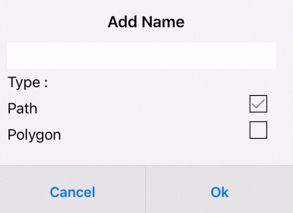
- Touch the screen to slide the map under the white X to position the first point, then tap the check mark
 to save the point (or X to cancel)
to save the point (or X to cancel)
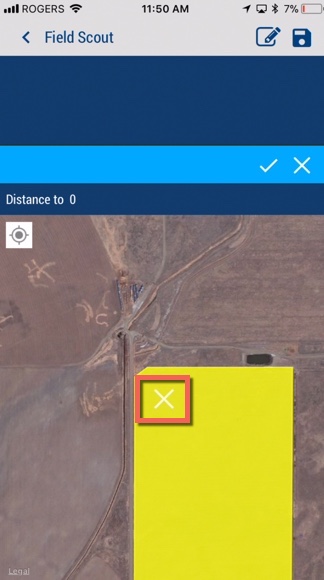
- Tap the + icon to add another point
- Tap the check mark
 to save the point (or X to cancel); repeat as needed
to save the point (or X to cancel); repeat as needed - Tap the path or polygon
 icon to save the shape and update distance from your current location
icon to save the shape and update distance from your current location - Tap the shape to view the name
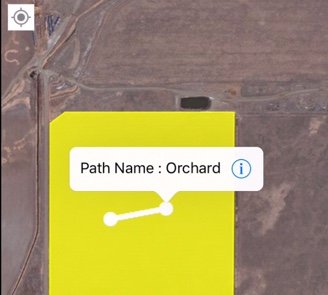
- Tap the information
 icon to select (or Cancel) from a range of options to edit or delete the path, type, name, colour or point
icon to select (or Cancel) from a range of options to edit or delete the path, type, name, colour or point
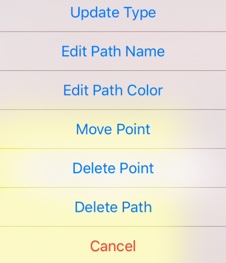
- Tap OK (or Cancel)
- Return to the home screen and tap the sync button
 (top right) to sync changes to/from your online account
(top right) to sync changes to/from your online account
- Tip: the sync button will be green when updates are available
