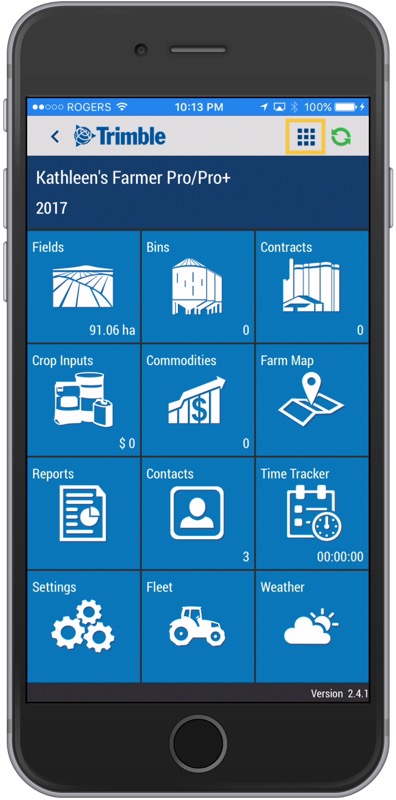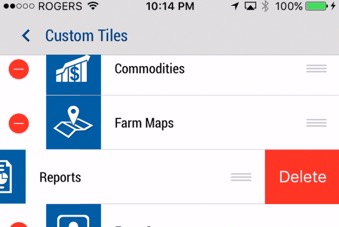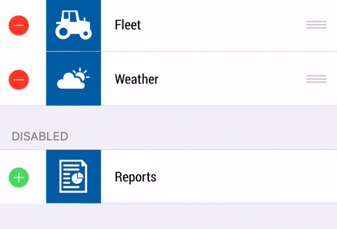Customizing Your Home Page
Tailor the online dashboard for your account to edit, show or hide farm and map widgets, or adjust the tiles visible on your mobile app home screen.
Tailor the online dashboard for your account to edit, show or hide farm and map widgets, or adjust the tiles visible on your mobile app home screen.
From your Trimble Ag Online home screen, your account dashboard shows widgets with real-time farm weather, maps, field events, commodities, fleet tracking and more. With the click of a mouse, each widget can be reset, resized, or moved around the grid layout.
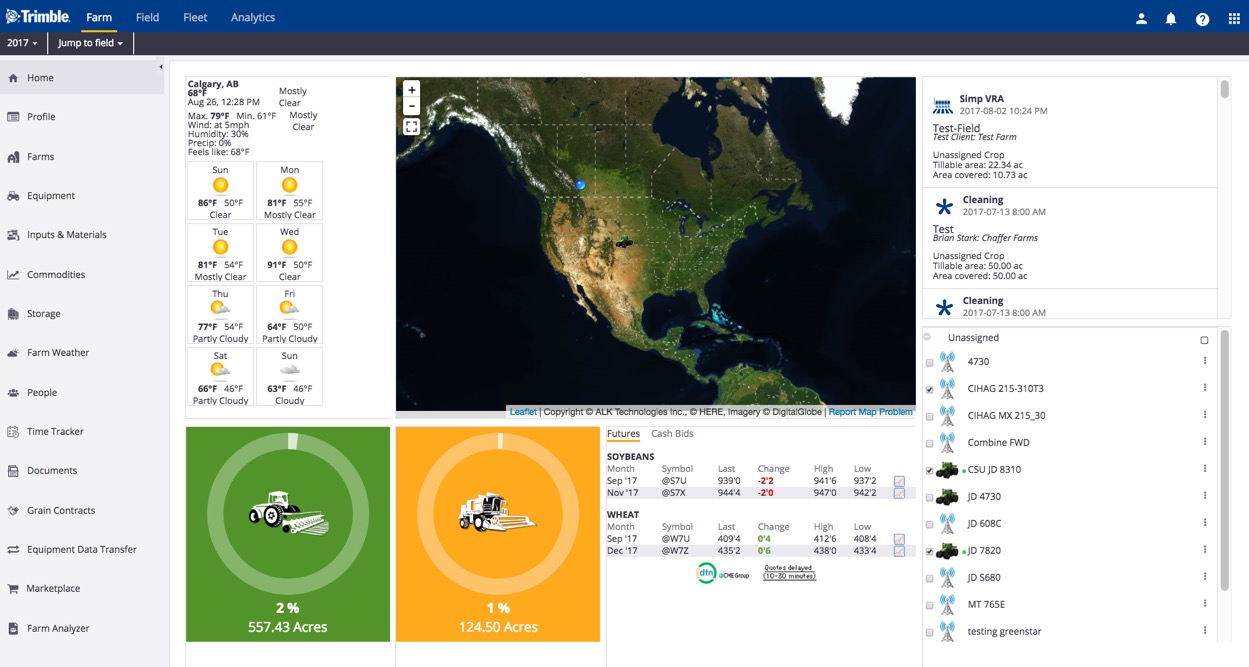
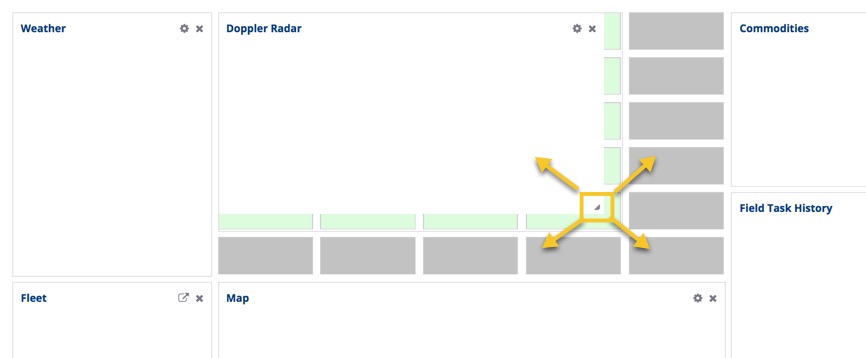
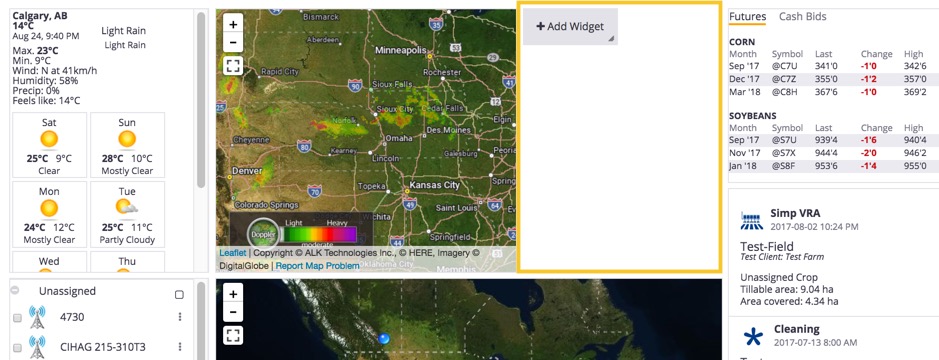 Select from options including: Map, Fleet, Field Task History, Weather, Commodities, AgCommand®, Planting Progress and Harvest Progress:
Select from options including: Map, Fleet, Field Task History, Weather, Commodities, AgCommand®, Planting Progress and Harvest Progress: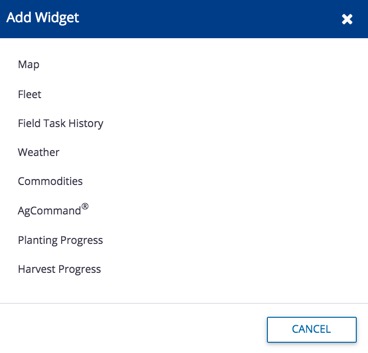
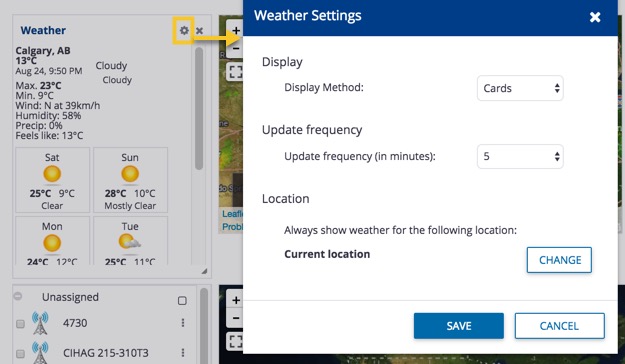
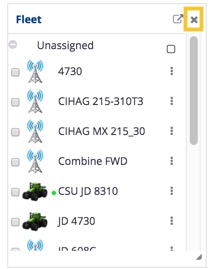
The Trimble Ag Mobile app home screen can be adjusted to show or hide tiles, to help you focus on the areas of your account that matter most to you. Once a tile is disabled then enabled again, it will appear in the top left corner of the home screen, adjusting the default layout of tiles on the mobile app.