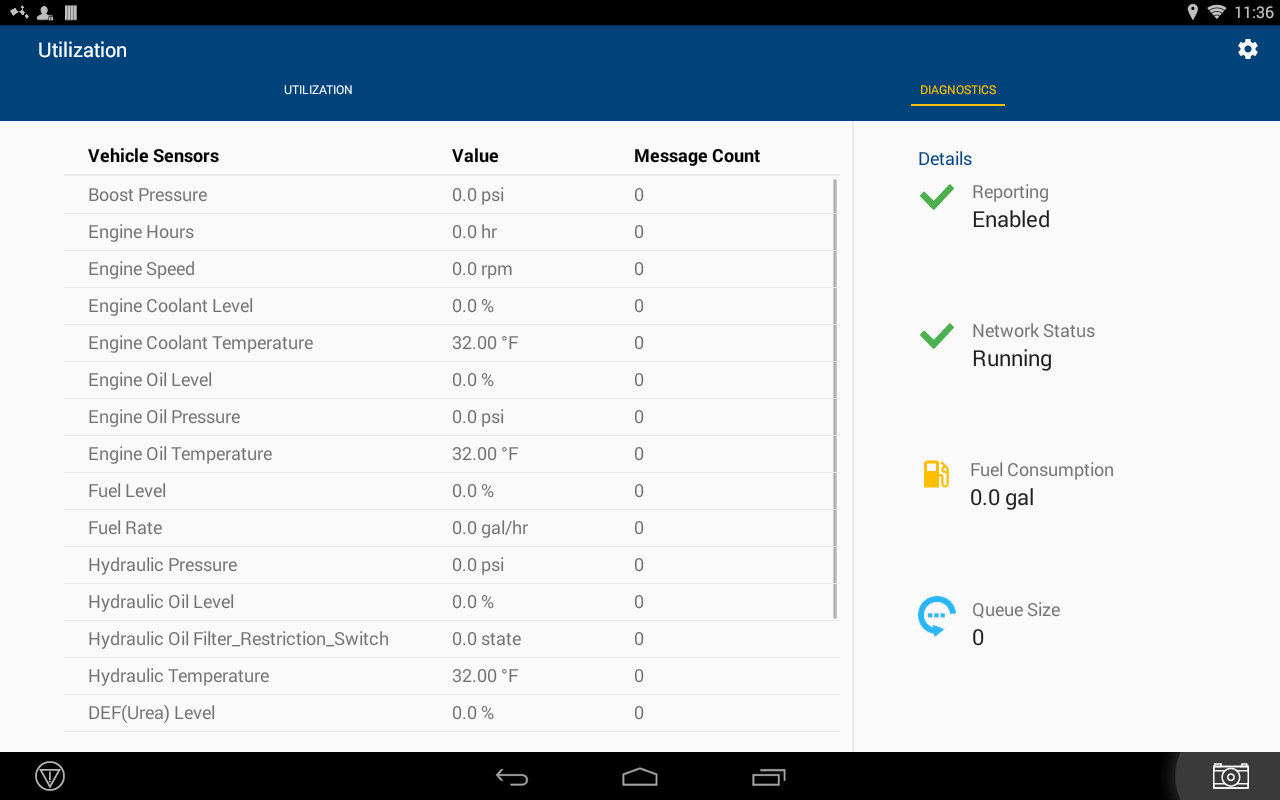Utilization App
In the screen where you can access all apps on your display, tap the Utilization app to start it.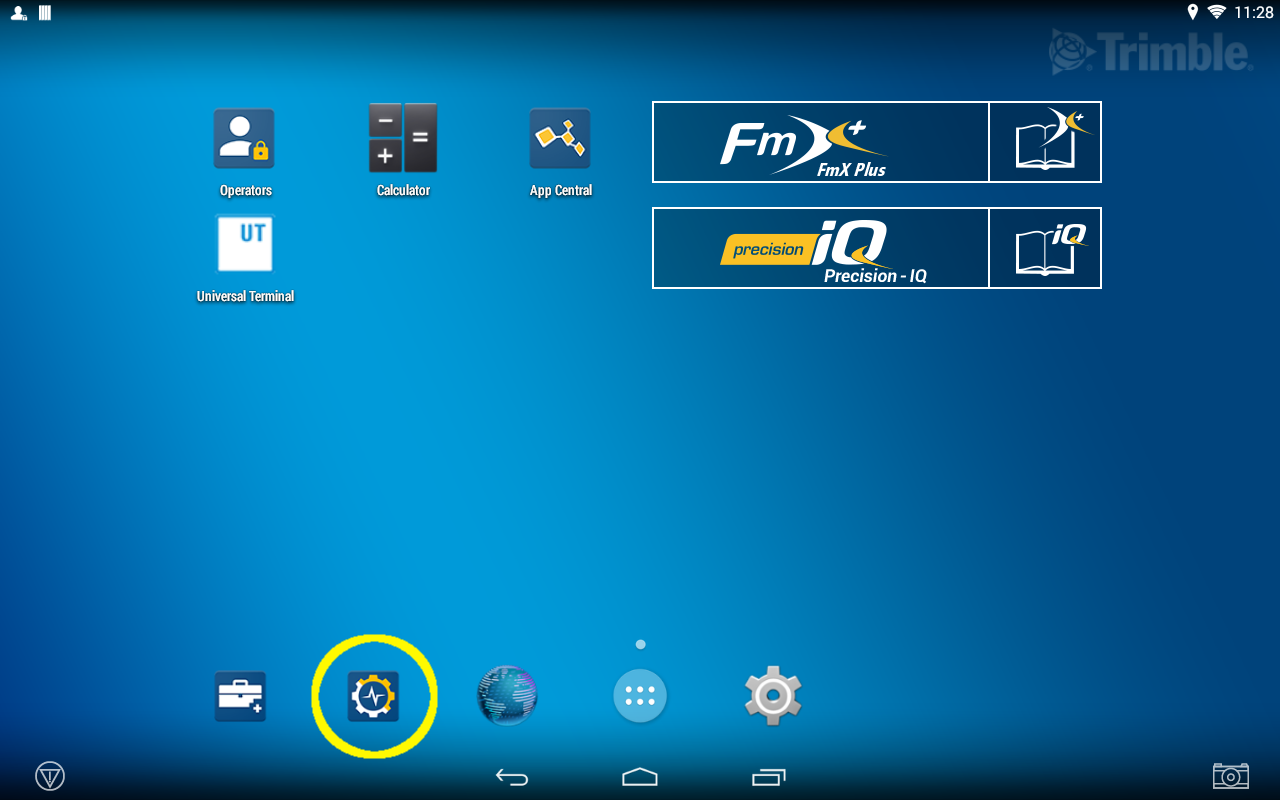
The following is the Utilization app screen. It shows the operator (if available), vehicle status, vehicle thresholds, and implement thresholds.
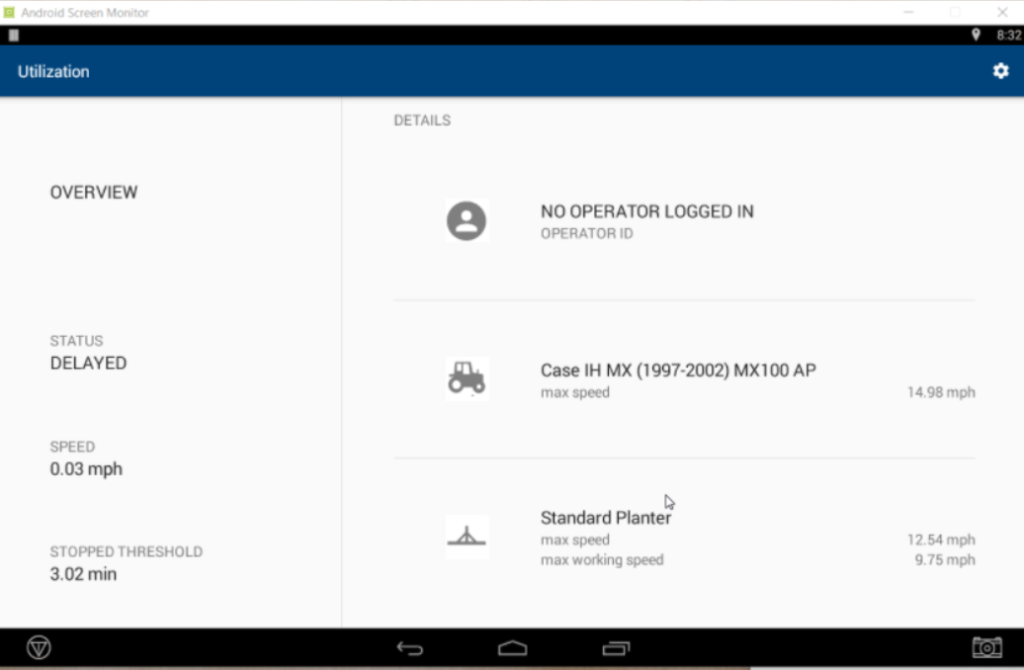
If you tap on the settings gear in the upper right corner, you can set how many seconds elapse before a state is re-transmitted to FarmStream Fleet, and whether you want the app to AutoStart when the display is turned on. AutoStart is set to Off by default. If AutoStart is turned off, the user will need to open the Utilization app manually each time for this feature to work. There is also a reminder that a vehicle requires a Display Connection (formerly Vehicle Connection) license in order to use FarmStream Fleet.
When using FarmStream, check the box to enable Auto Start.
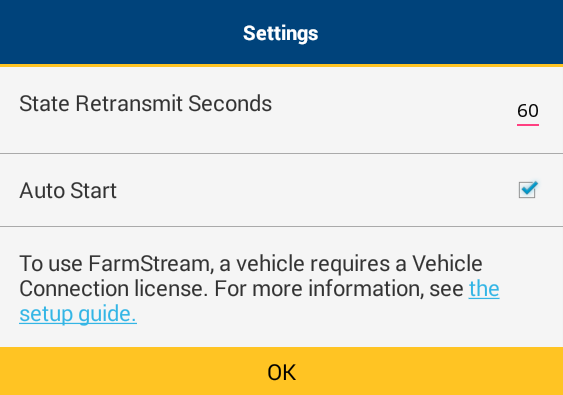
If the delay reason feature is enabled on the display, and the vehicle is stopped past the amount of time specified in the Stopped To Delayed timeout, a message will pop up, with a list of delay reasons for you to select.
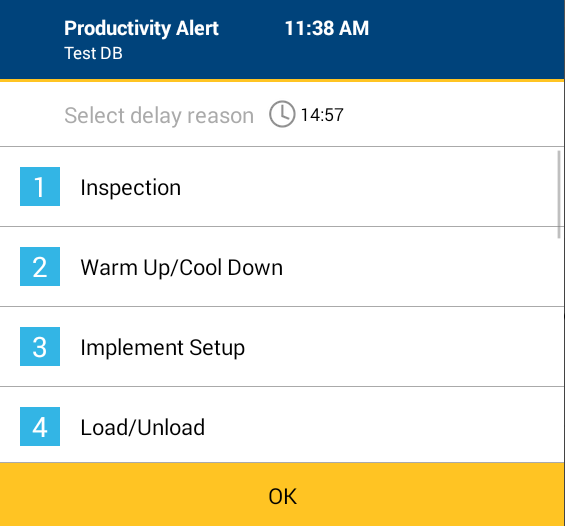
Scroll through the list of reasons for the delay and tap on the numbered reason. Delay reasons are customized for the particular implement that is set up:
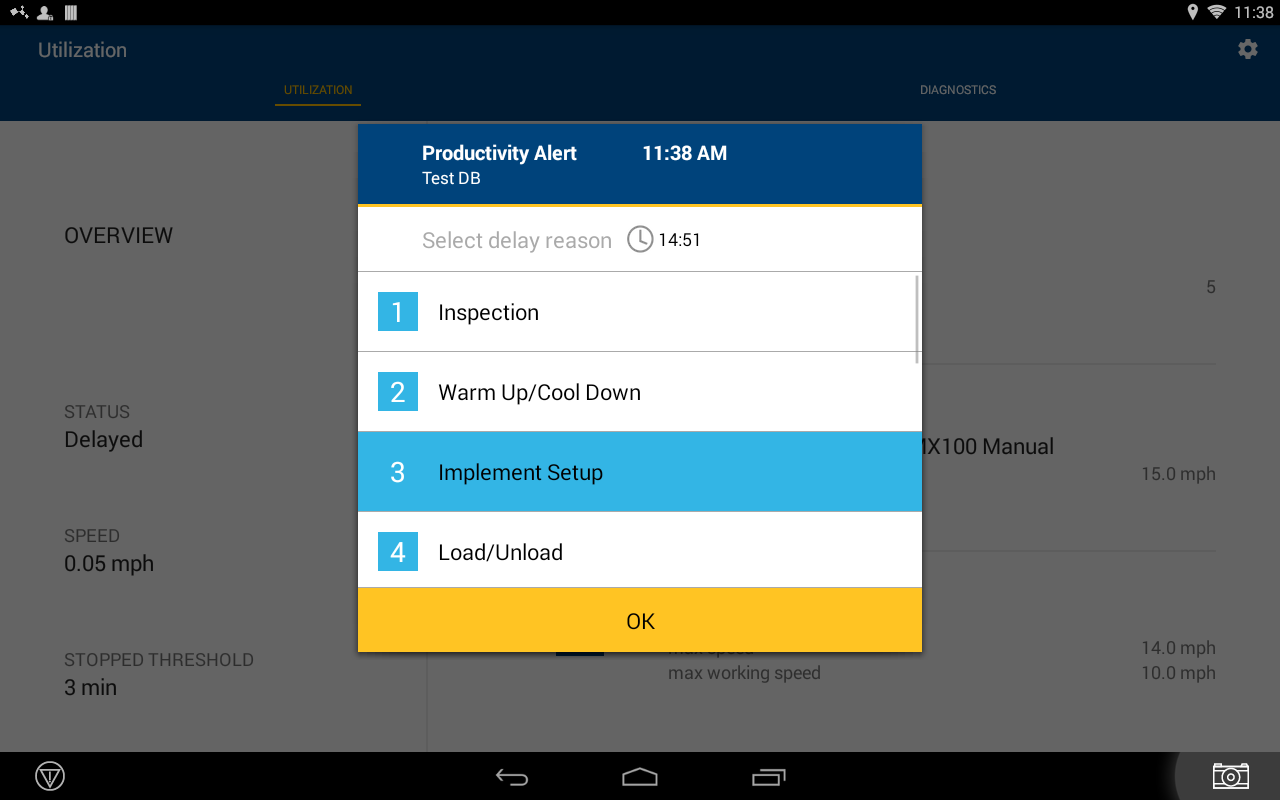
If a device does not have connectivity and the Utilization app has been enabled, you will see a warning message telling you that the Utilization app may cause memory on the device to become full. You should enable the connectivity of the device or disable the Utilization app until connectivity is restored.
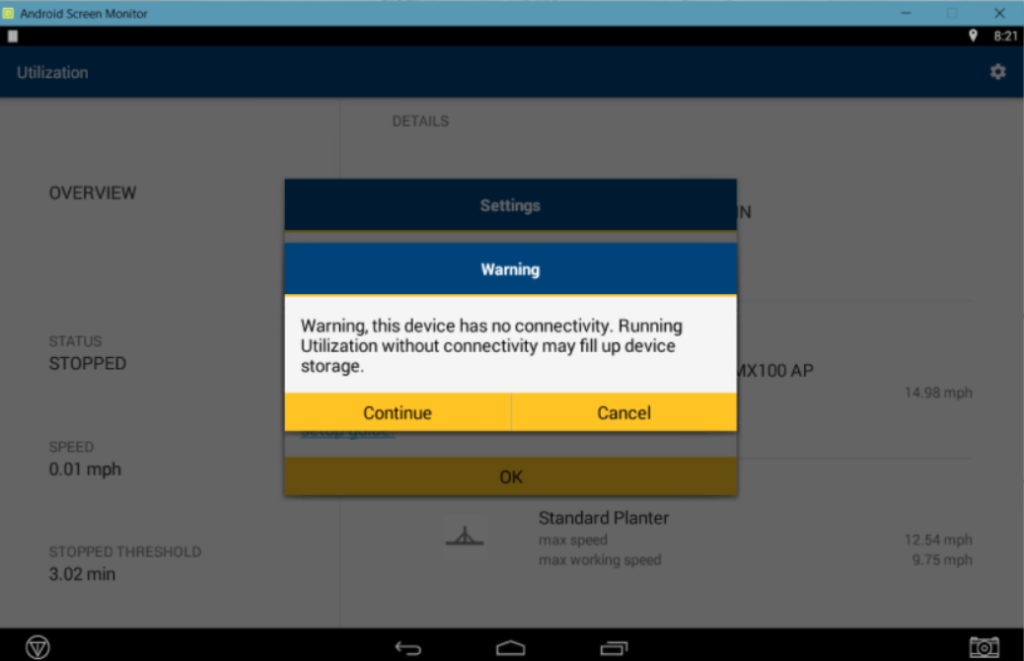
Check the diagnostics page to see the status of FarmStream running and all the sensor data available for that vehicle.