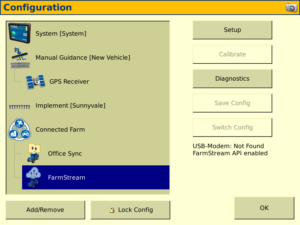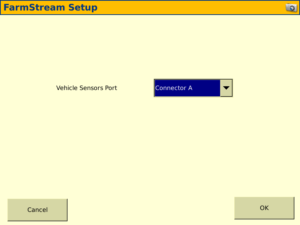Setting up an FmX, GFX-750, GFX-350 or TMX-2050 display on FarmStream Fleet
To set up the FmX, GFX-750, GFX-350 or TMX-2050 display to use FarmStream and have it report into the Trimble Ag Software, you must have the following:
- A Trimble Ag Software account, a Farmer Core Farmer Fit or Farmer Pro license assigned to the account, and a Display Connection license assigned to a display, as described in the licensing section. To create an account, go to www.trimbleag.com
- A wireless connection to the Internet (Wi-Fi, Cellular, and so on) for communications, such as the DCM-300, SNM941 or GX450 modem.
- Cabling to connect the display to your vehicle (see Part numbers in Cables section and Cable Guide).
You must also have done the following. There are different setup instructions depending if you are using FmX, FmX Plus App or PIQ:
- If using FmX or FmX Plus, added and activated the FarmStream plugin. See Activating the FarmStream Fleet Plugin.
- The Utilization app must be present and active for all customers using Precision-IQ and for customers using the FmX Plus app with TMX firmware 4.6 or higher. See Utilization app section. AutoStart should be turned on.
- If using Precision-IQ for FarmStream, make sure the Operator Sign in feature is turned on. This feature is turned on in the Trimble Ag Software account under the “Data Transfer” menu and choosing “Settings”. If AutoSync is not enabled, the feature can be turned on by opening the operator app, tapping on the gear and enabling operators.
- Complete the vehicle and implement setup settings for sending data to the Trimble Ag Software. See Implement reporting and Vehicle Monitoring for FmX or FmX Plus or Settings in Precision-iQ to use the Utilization app for FarmStream Reporting for Precision IQ.
- Firmware version 10.01 or higher is required for the FmX and version 4.3.1 or higher is required for the TMX, or firmware 5.5 or higher is required for Precision-IQ on TMX. Firmware 1.5 or higher is required for the GFX-750 display.
Activating the FarmStream Fleet Plugin – FmX Plus or FmX
Please do the following to activate the FarmStream Plugin:
- To use FarmStream with the FmX display or FmX Plus app, open the FmX Plus field application, or using an FmX display:
- In the Home screen, tap Settings
 .
.
Note: To add or remove features / plugins, you must access the Configuration screen from the Home screen. - At the Configuration screen, tap Add / Remove.
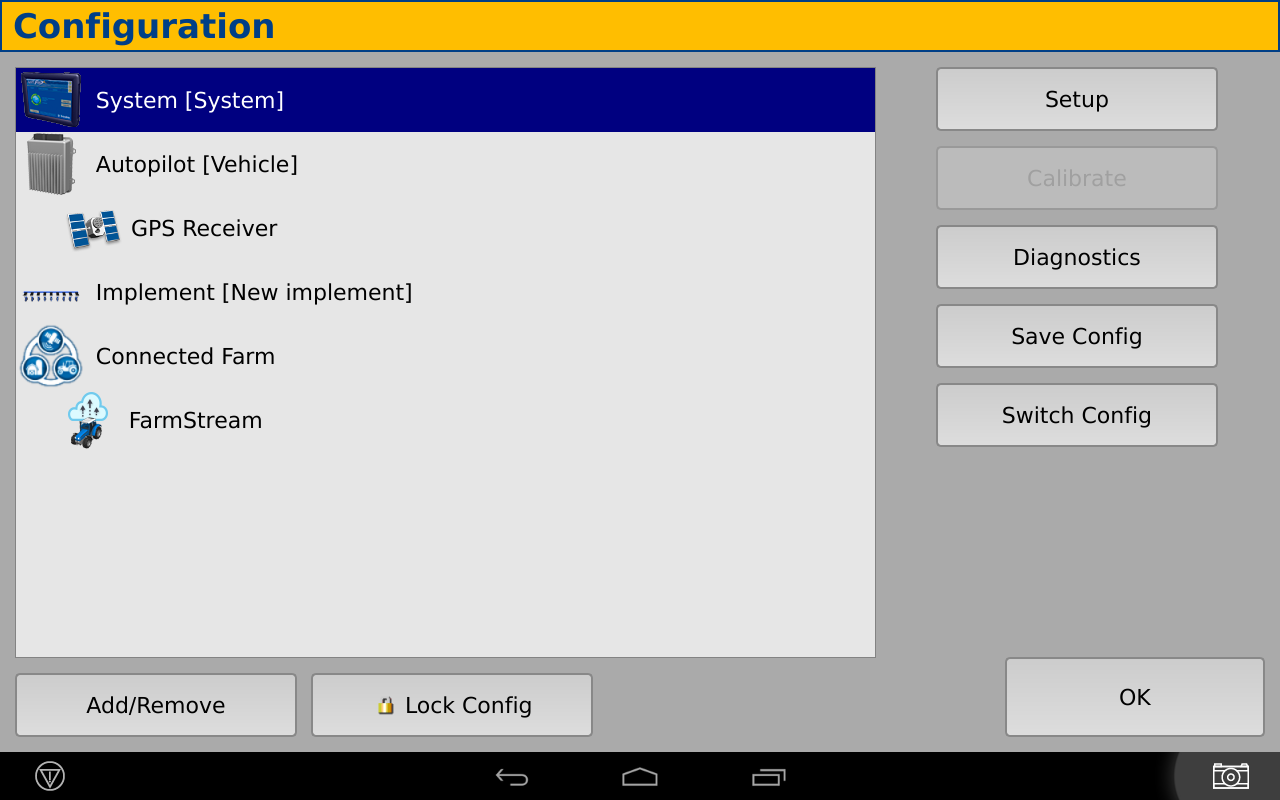
- Select the FarmStream plugin from the list of plugins and then tap Add. The Select Active Plugins screen appears:
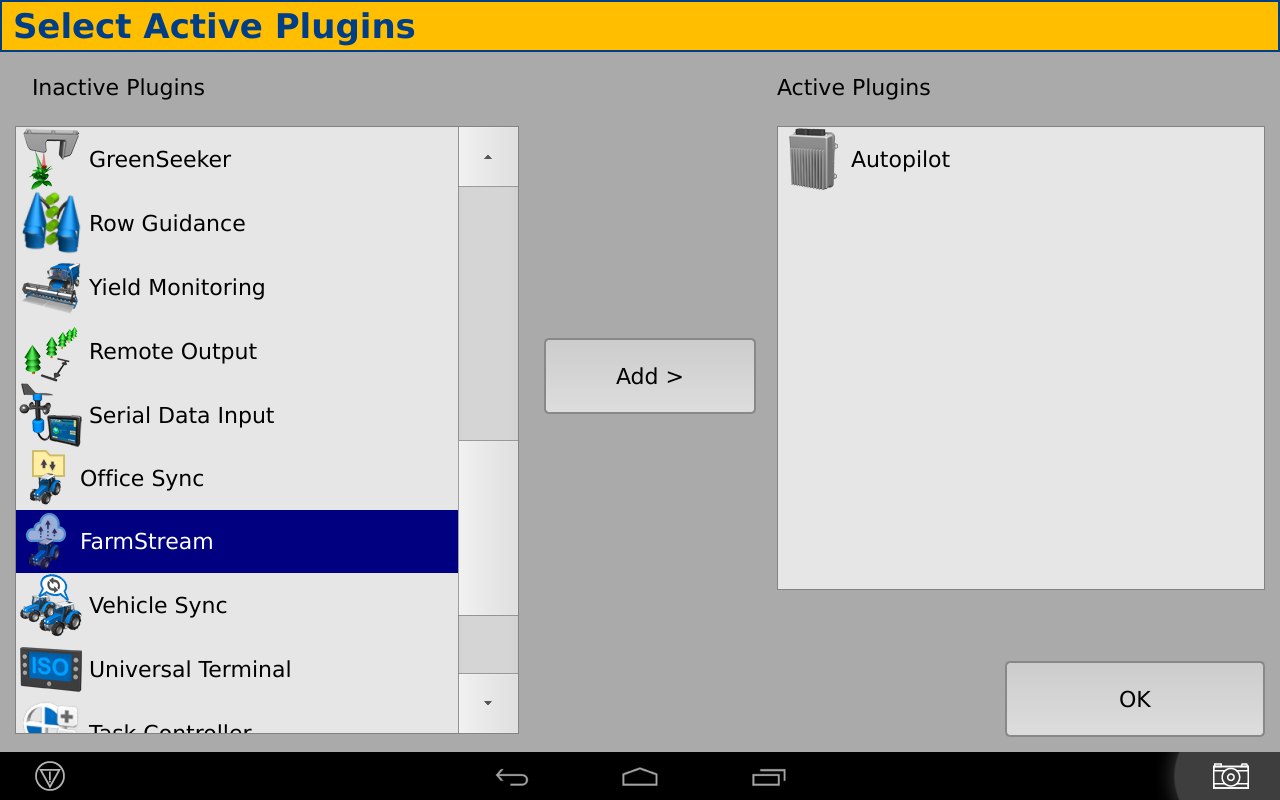
- Tap OK. The system returns you to the Configuration screen.
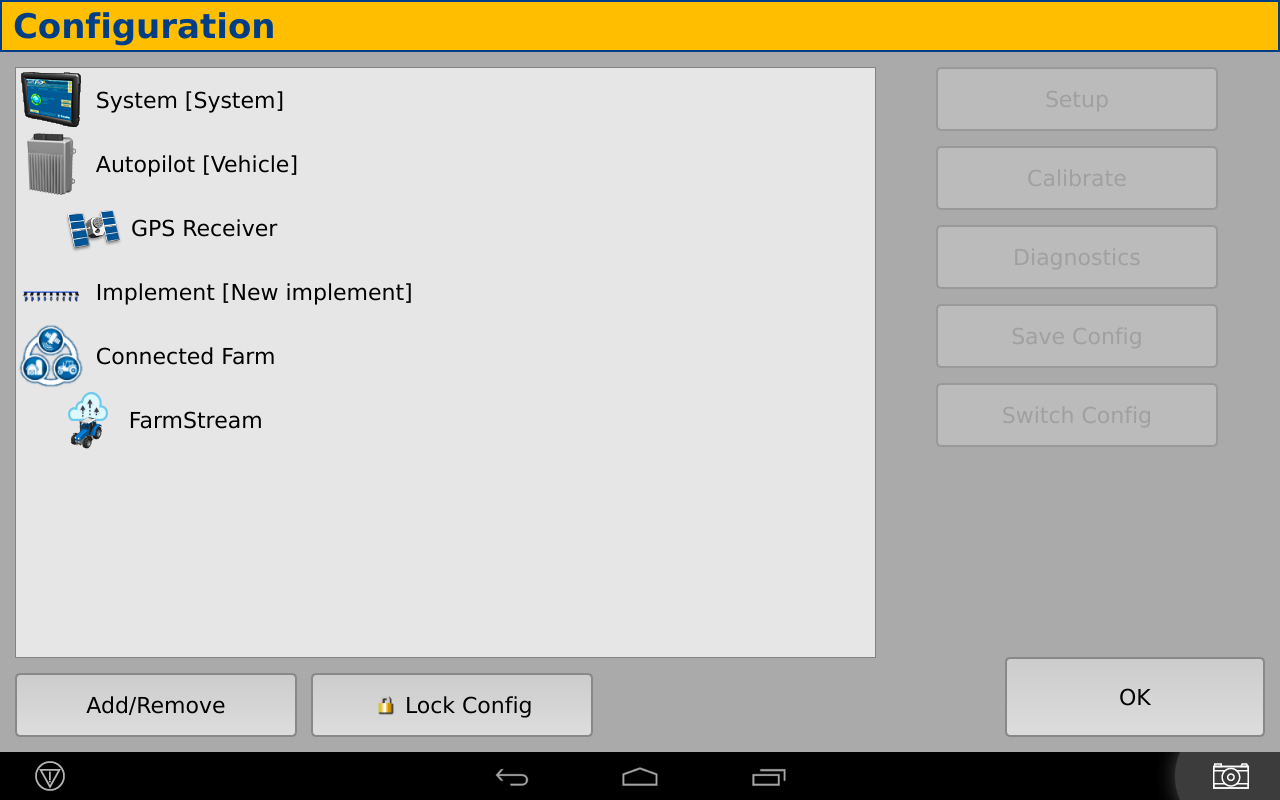
The plugin has now been activated.
Set Up the Port – FmX Plus App
If using an EXP-100 expander module with the FmX Plus app (required for firmware versions lower than 5.5) do the following steps.
- From the Configuration screen, choose system then tap setup.
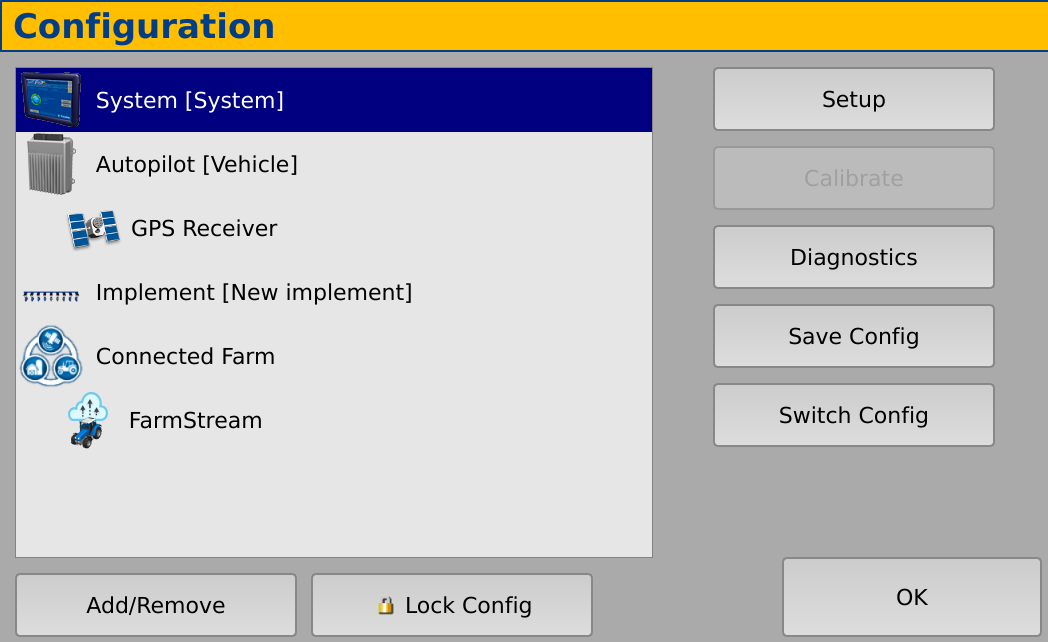
- Select Port setup and tap Setup.
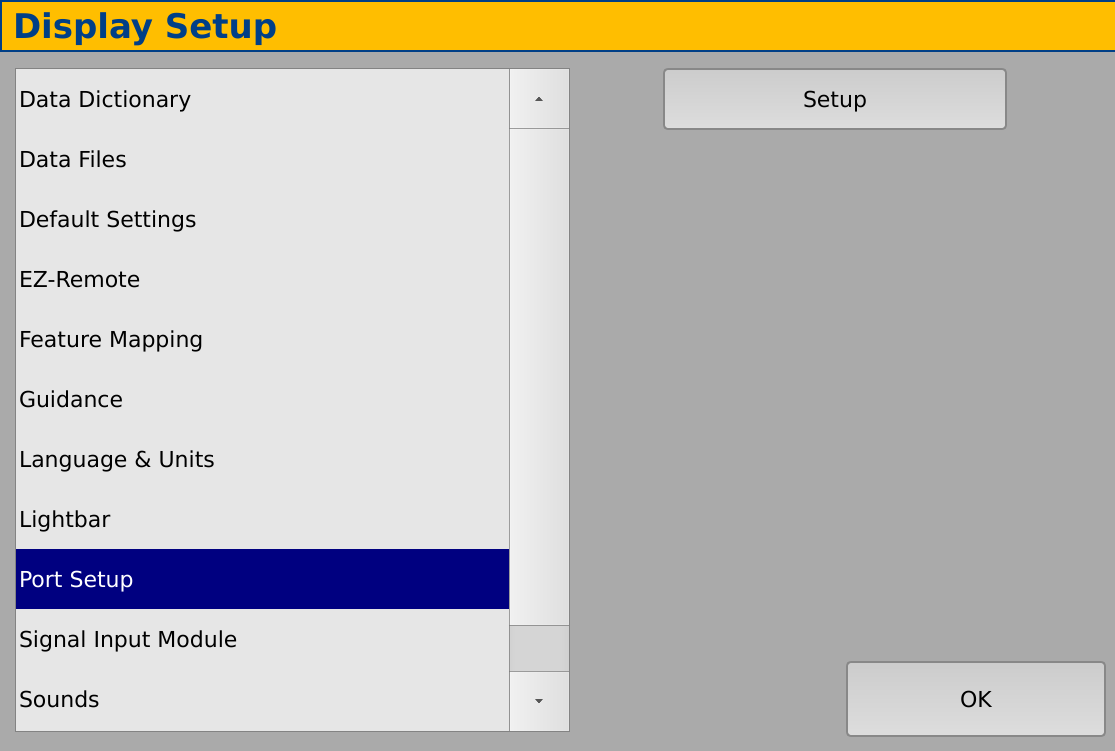
- Next to the EXP-100 #1 tap the select menu and choose the serial number of the EXP-100 device you are using.
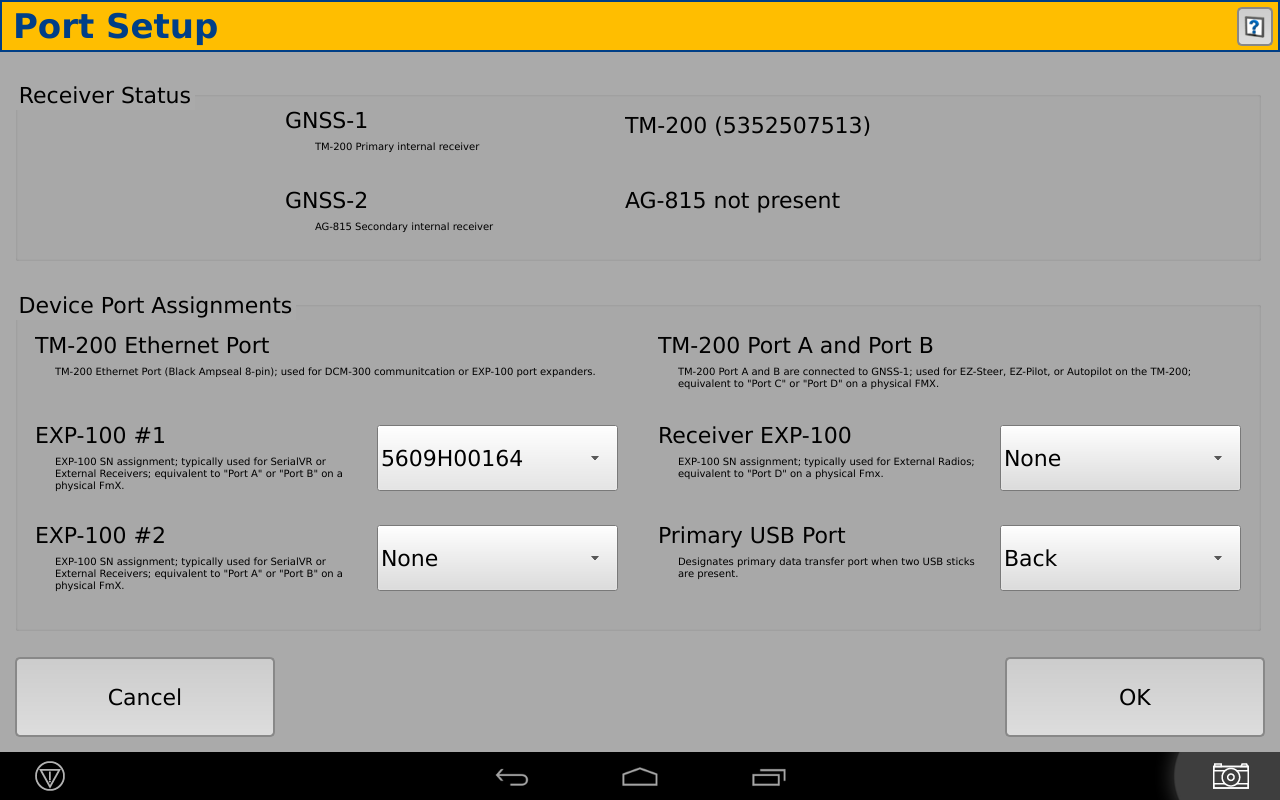
Set Up the Port – FmX
If using an FmX display, do the following steps.
- In the Configuration screen, select FarmStream, then tap on Setup.
- Select the correct port on the display for connecting to the vehicle.