Export resource files to connected displays
With Trimble Ag Software’s fleet management tools, you can quickly deliver prescription maps and resource files to vehicle displays connected to your online account, including John Deere vehicles connected via API.
- Log in to Trimble Ag Software online (learn more)
- Click the Data Transfer tab (top menu)
- Select Manage Files from the left navigation menu
- Click on Resource Exports

- Click the information
 icon to see which formats and displays are supported
icon to see which formats and displays are supported
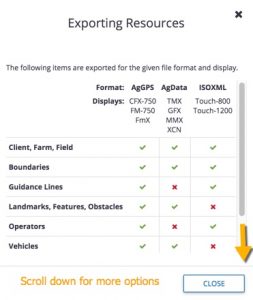
- Choose from one of two options by clicking the buttons on the top right corner of the screen:
- Create Resource File
- Click to select a Format from the pop-up window to manually upload a zip file to your online account, with the option to select Send to Vehicle, then click Export (or Cancel)
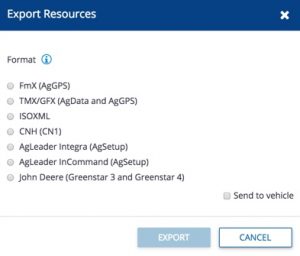
- Once the file is created, click the File Name link to view details or click
 Download File to save a copy to your computer or USB stick
Download File to save a copy to your computer or USB stick
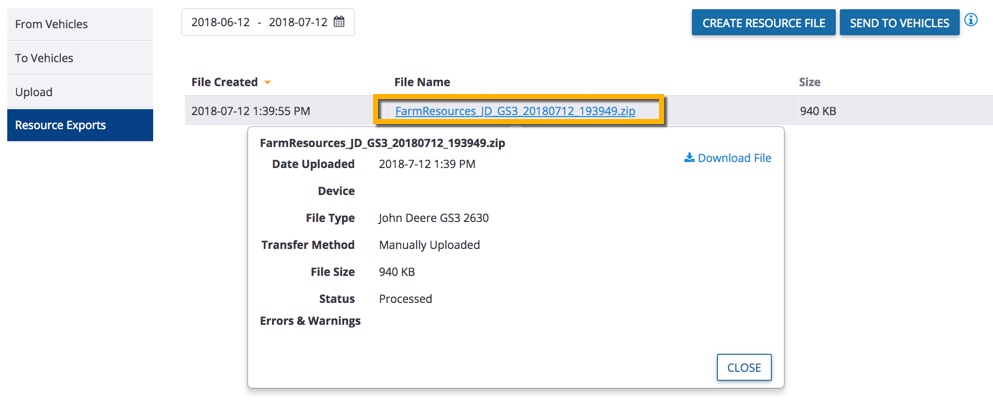
- Click to select a Format from the pop-up window to manually upload a zip file to your online account, with the option to select Send to Vehicle, then click Export (or Cancel)
- Send to Vehicles
- Search or select one or more vehicles or groups from the list of compatible displays connected to your account via serial number or via third-party API connection with the John Deere Operations Center
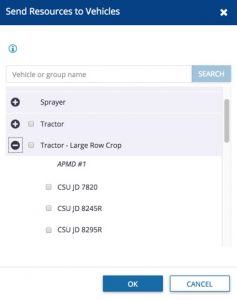
- Click OK to send the resource file to one or more vehicle displays (or Cancel)
- Search or select one or more vehicles or groups from the list of compatible displays connected to your account via serial number or via third-party API connection with the John Deere Operations Center
- Create Resource File
Visit our Managing Fleet quick-start guide for more ways to use your vehicle data in Trimble Ag Software, including our data compatibility chart by display, file type and third-party accounts.
