Add a vehicle display and vehicle groups online
With just a few quick clicks online, organization administrators can add a vehicle and organize vehicle groups on your Trimble Ag Software account, with the option to add device serial numbers to wirelessly connect precision ag data to your account. Automatically import field, boundary and job data once your vehicle connection is established. Our software uses spatial selection to look for matches between your data and our software, starting with the field name. If field names are different, Trimble Ag Software looks for similar field boundaries to find a match.
Success tips
- Before linking vehicle data to your account, check that field names are the same in both the display and on Trimble Ag Software. This prevents the creation of duplicate fields and ensures data is associated with the right location on your farm.
- Compare the traditional Fleet Manager and the new FarmStream Manager on our Fleet Feature Comparison chart.
- For tips on setting up your display so that data flows into the online account, refer to our FarmStream setup guide.
Getting set up
- Log in to your Trimble Ag Software online account (learn more)
- From the Fleet tab (top menu), select Vehicles (note: these are the same steps that can also be used from the Farm tab under Equipment)
- Click on the Manage button (top right) and select New Vehicle
- Complete the Vehicle Properties form, as shown below (required fields are displayed with an asterisk*):
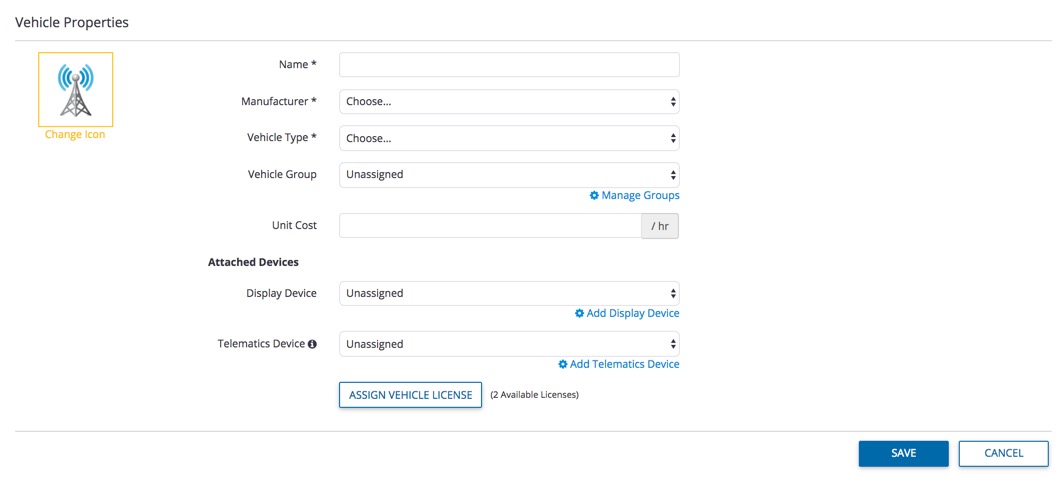
- Add a Name (required) for your vehicle
- Select the Manufacturer (required) from the dropdown list
- Select the Vehicle Type (required) from the dropdown list
- Confirm the Vehicle Group by:
- selecting Unassigned (default) from the list, or
- click the Manage Groups link to enter a custom group name to organize your fleet, click +Add, then click Close and select your new Vehicle Group from the dropdown list
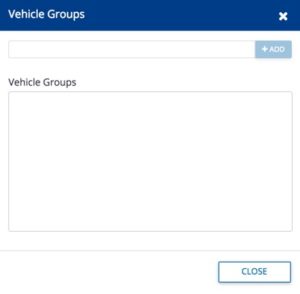
- Enter an hourly Unit Cost
- Click the link (top left) to Change Icon and select an alternate thumbnail image for your vehicle from the choices provided
- Under Attached Devices on the Vehicle Properties form, the default is Unassigned (no connectivity). To add a device serial number* to share data wirelessly, you have two options when adding a device:
- Click the link to Add Display Device link to enter the Device Serial Number, click Get Device Type to validate the serial number entered, then click Add, or
- Click the link to Add Telematics Device (required only if you’re using the DCM-300 modem and your vehicle is not set up with a display configured for FarmStream**), then click the Add Display Device link to enter the Device Serial Number, click Get Device Type to validate the serial number, then click Add
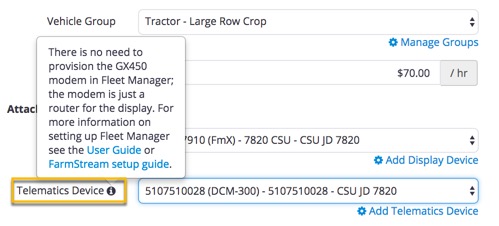
- Under Attach Devices on the Vehicle Properties form, click the Assign Vehicle License button to Assign an available vehicle license. Once assigned and saved, vehicle licenses cannot be moved to another vehicle. If needed, additional vehicle licenses can be purchased through your account in the online Marketplace.
- Click Save when done (or Cancel)
*Devices cannot be added if already assigned to an organization on Trimble Ag Software.
**For tips on setting up your display so that data flows into the online account, refer to our FarmStream setup guide.
